Catalogue Requests Dialog
| |
|
|---|
The ![]() button in the Sales Invoice Manager opens the Catalogue Requests dialog. The dialog works in a similar manner to the Sales Invoice manager Staged Processing screen and consists of:
button in the Sales Invoice Manager opens the Catalogue Requests dialog. The dialog works in a similar manner to the Sales Invoice manager Staged Processing screen and consists of:
- Catalogue Requests Filters
- Catalogue Request Stages Pane and Processing Buttons
- Catalogue Requests Grid
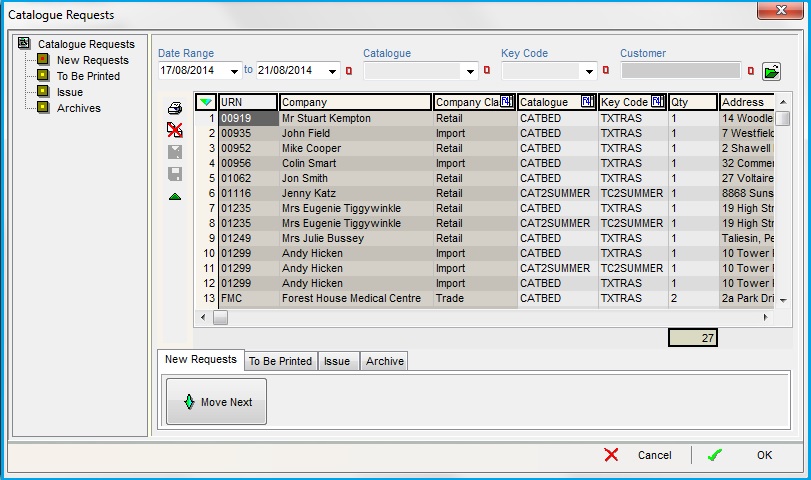
Catalogue Requests Filters
- Date Range (
 /
/ traffic light filter): filter catalogue requests by the taken date.
traffic light filter): filter catalogue requests by the taken date. - Catalogue (
 /
/ traffic light filter): filter by a specific catalogue.
traffic light filter): filter by a specific catalogue. - Key Code (
 /
/ traffic light filter): filter by a specific keycode.
traffic light filter): filter by a specific keycode. - Customers (
 /
/ traffic light filter): use the
traffic light filter): use the  button to find and select the customer to filter by.
button to find and select the customer to filter by.
Catalogue Request Stages Pane and Processing Buttons
Requests have four stages:
New Requests
All new catalogue requests are held in the New Requests stage waiting to be processed.
 : moves all, or just selected, catalogue requests to the next stage.
: moves all, or just selected, catalogue requests to the next stage.
Notes:- Catalogue requests can be manually dragged and dropped between stages.
To Be Printed
-
 : moves all, or just selected, catalogue requests to the next stage.
: moves all, or just selected, catalogue requests to the next stage. -
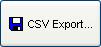 : generates a CSV file, which can then be imported into a program such as Word for mail-merging by using the associated buttons.
: generates a CSV file, which can then be imported into a program such as Word for mail-merging by using the associated buttons. -
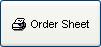 : prints a reorder sheet.
: prints a reorder sheet. -
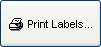 : prints customer address labels, see How To: Print Catalogue Request Labels.
: prints customer address labels, see How To: Print Catalogue Request Labels. - Print Contact Name on Business Labels? checkbox: if ticked the system will print the Company and Contact name together.
Note: if non business customers are included their names will printed twice. - Old style Labels Report checkbox: sends the selected list directly to the printer without any formatting. This is a legacy option and testing is recommended before using it.
Issue
Issue is the last stage when processing catalogue requests. There is one button:
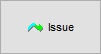 : moves the catalogue requests into the archives.
: moves the catalogue requests into the archives.
Note: it also performs system operations, for example:- If the catalogue being dispatched is linked to a stock item, the system will enter a stock movement against that item to update stock levels.
- If the request has a keycode associated with it, that keycode is linked to the associated customer in their
[ Customer | Detail | CRM | Key Codes ]tab. - The Communications Log for the customer is updated to record that a catalogue was dispatched (if the option to do so is set in the Catalogue definition).
Therefore, it makes sense to 'issue' the requests when they are actually dispatched, which then moves them into 'Archives'.
Archives
Catalogue Requests held in 'Archives' have been processed and are for reference. However, should it become necessary, a request can be 'unissued' by dragging it to an earlier stage; thereby allowing the request to be re-processed.
Note: if a request is unissued stock levels are affected if the catalogue is linked to a stock item, Keycodes or comm. log entries remain in the customer record.
Catalogue Requests Grid
- URN: Unique Reference Number.
- Company: company receiving the catalogue.
- Company Class: the company class of the customer requesting the catalogue.
- Catalogue: catalogue being sent.
- Keycode: Keycode associated with a catalogue.
- Qty: number of catalogues requested.
- Address: delivery address.
- Name: company contact receiving the catalogue.
- Date taken: date of the request.
Catalogue Requests Context Menu
- Goto Customer: opens the customer screen for the customer the user is focused on.
- Delete Selected Requests: deletes the selected requests. Stock levels are maintained if the catalogue is stock controlled.
- Custom Reports: Please refer to separate Custom Reports documentation for details of:
- Print Preview: provides a list of reports to print preview.
- Report Designer: opens the Report Designer, which allows you to customise the report layout (requires administrator-level permission).
- Add Selection to Reporting Pool: used in conjunction with Preview Reports. A group of catalogue requests can be added to the print pool.
- Clear Reporting Pool: empty the pool of the current requests.
- Choose Reporting Pool Type: provides a list of Reporting Pools to select from; Company or Catalogue Request.
- Apply Value Range: allows the user to specify a value that is to be applied to all of the currently selected rows/items for the current column.
- Clear Selection: deselects the currently selected line(s).
