Delivery (Goods-In) Delivery Note Tab
For the Other Action Menu options (press F9 or ![]() ) see Purchasing Other Actions Menu.
) see Purchasing Other Actions Menu.
Contents
Overview
The Delivery Note screen is used to book stock items into the system so they can either be assigned to back orders or be available for sale. For a visual guide of where the Quality Check screen fits into the purchasing process see the Purchasing Process.
Existing Delivery Notes can be loaded by double-clicking on the in the Delivery Notes List Tab.
The Delivery Note screen consists of four areas:
Delivery Details
- Delivery Code: automatically assigned by the system.
- Supplier's ref: optional free text field that can be used to record a supplier's delivery reference number (if required).
- Date: date delivery note created.
- Site: the items can be booked in to a different site by selecting the required site from the drop-down menu.
Supplier Details
URN: supplier URN.
Name: the name of the supplier.
- Scan F8: used to scan items using the 'Stock Code', 'Ass. Ref', or 'Barcode'. Doing so will move the outstanding quantity of an undelivered stock item from the Lower Items Ordered Grid into the Upper Items Received Grid.
Note: if you wish to be able to scan a supplier's reference number, this will need to be set up within theStock Barcodesdialog of the stock item.  button: opens the Purchase Order Item Choice dialog which is used to add items from different purchase orders from the one used to create the delivery note.
button: opens the Purchase Order Item Choice dialog which is used to add items from different purchase orders from the one used to create the delivery note.
Note: the additional items must be from the same supplier, see How To: Book goods in on one Delivery Note from more than one Purchase Order.
Grids
The lower items ordered grid contains items that are on the purchase order used to create the delivery note. These can be transferred to the upper grid (items received) by:
- Double clicking on the items in the lower grid, or using Ctrl+ Enter to add the item focused on.
- Green-selecting one or more items, and then dragging and dropping the required items from the bottom grid to the top grid
- Green-selecting one or more items, and then clicking the right mouse button and selecting 'Add Selected Items to Delivery' from the Context Menu.
Note: Attempting to move items using the last two methods will not work without green-selecting at least one item first.
Upper Items Received Grid
- Stock Code: the stock code for the stock item.
- Stock Description: stock item description.
- Quantity:
- Delivered: actual quantity delivered.
- x Qty: the ((Qty Del / Reorder Multiple) rounded up) x Reorder Multiple (from
[ Stock | Detail | Properties ]). If the quantity ordered is not divisible by the Reorder Multiple then it will be highlighted.
Note: amending the Reorder Multiple against the stock item will change all current and historic Purchase Orders, Delivery Notes and Purchase Invoices immediately. - Ordered: quantity ordered on purchase order.
- Do Action?:
- Deliver?: when the delivery note is saved the number of stock items populating Qty Del will be delivered, if un-ticked nothing will be delivered on save.
- BO Rel?: if ticked will automatically assign stock to back orders. Works with the BO Qty field. See How To: Understand the Purchase Delivery Mechanism.
- BO Qty: allows the user to control how many items are delivered and can be assigned to back orders. Works with the BO Rel? checkbox.
- Stock:
- Avail: the number of stock items available for sale.
- Sell Unit: when booking in a delivery a new sell price can be entered in this column which will update the sell price of the stock item once the delivery note is saved.
- Buy Unit: when booking in a delivery a new buy price (in the suppliers currency) can be entered in this column which will update the buy price of the stock item once the delivery note is saved.
- Supplier Ref: suppliers item code setup for each stock item in the Suppliers screen.
- Availability: text that is entered in the 'Availability' column against a line in the delivery note will be entered into the 'Availability' free text field held in
[ Stock | Detail | Properties ]tab for the item. If text is already within this field it will be overwritten by the new text in the note, for example, availability may denote why an item might have a long lead time or be out of stock until a certain date.
- Note: notes can be entered against an order line. These notes stay with the delivery note and are not transposed to any other part of the system.
Delivery Note Upper Grid Context Menu
- Goto Stock Item...: opens
[ Stock | Detail | Properties ]for the selected stock item. - Goto Purchase Order...: opens the corresponding purchase order for the delivery note.
- Goto Purchase Invoice...: opens the corresponding purchase invoice for the delivery note.
- Goto Purchase Manager...: opens the Purchase Manager filtering on the delivery note.
- Show SRNI Journal: if the 'Stock Received Not Invoiced' option is ticked in
[ System Values | Accounts | General | General ]then this option will open the Related Journal Entries dialog showing the double-entry information for the Delivery Note. - Goto GRN: opens the corresponding GRN for the delivery note (warehouse enabled systems only).
- Quick Stock Entry Ctrl & Q: add stock items to the grid using stock codes.
- Undeliver Selected Items...: this will un-deliver the selected items, and update the invoice where necessary.
- Send To Stock Transfer...: opens the
[ Stock | Adjustments | Adjustments ]for the selected stock item(s). - Colour Legend: opens the colour legend popup;
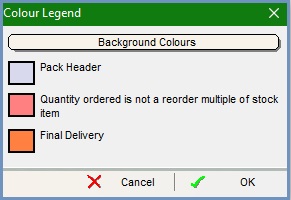
- Print Stock Labels: enables the user to print stock label for all items on the Delivery Note.
- Print Stock Labels (BasicReports): enables the user to print stock labels for the selected item(s) on the Delivery Note using the Basic Reports Label design.
- Apply Value Range: allows the user to specify a value that is to be applied to all of the currently selected rows/items for the current column.
- Clear Selection: deselects the currently selected line(s).
Lower Items Ordered Grid
- Code: the stock code for the stock item.
- Description: stock item description.
- Ordered: quantity ordered on purchase order.
- Delivered: actual quantity delivered.
- Date: If the due date for the stock item that the user is about to deliver. This is calculated by adding the lead time of the item to the date that the purchase order was raised.
- Supplier Ref: suppliers item code setup for each stock item in the Suppliers screen.
Delivery Note Lower Grid Context Menu
- Goto Stock Item...: opens the
[ Stock | Detail | Properties ]screen for the selected stock item. - Add Selected Items To Delivery: moves the selected items from the bottom grid to the top grid.
Delivery's can easily be viewed for reordering purposes by moving to the Under Deliveries sub-tab.
- Apply Value Range: allows the user to specify a value that is to be applied to all of the currently selected rows/items for the current column.
- Clear Selection: deselects the currently selected line(s).
