How To: Book Goods In using HHTs
Scanning the stock codes and warehouse locations means that the user does not have to press the Next or Enter buttons, making the booking in process much smoother and quicker with less chance of error.
- Log on to the HHT interface.
- Enter the user's password.
- Press Enter or click on the Login button.
Note: you can setup user badges with the user's password as a barcode which they can then scan instead of having to type in their password. - Click on the
 button.
button. - Scan the Purchase Order number, click on it in the 'Manual Invoice Select' list or enter it manually and press Enter or click on the
 button.
button. - Scan the stock barcode or enter the stock code manually and press Enter and click on the Next button.
- Scan the location barcode or enter the location code manually and press Enter.
Note: if you need to use a different location and need to see available locations for the item see How To: Select a different location when booking goods in when using HHTs. - In the Quantity screen enter the quantity of items being booked in and either Enter or click on the
 button.
button. - The Scan Stock screen appears allowing the user to either book in more stock or press the
 button to complete the booking in process.
button to complete the booking in process. - Clicking on the
 button brings up the Process GRN screen. Click on the Yes button to process the GRN batch move to move the stock items being booked in into their warehouse locations in the system. When complete the initial booking in screen is displayed ready to book in another Purchase Order.
button brings up the Process GRN screen. Click on the Yes button to process the GRN batch move to move the stock items being booked in into their warehouse locations in the system. When complete the initial booking in screen is displayed ready to book in another Purchase Order.
Images
Invoice Number Screen
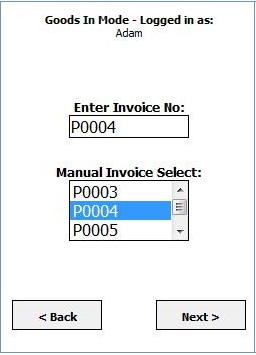
Scan Stock Item Barcode Screens
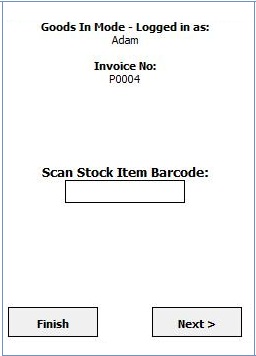

Location and Location Scanned Screens
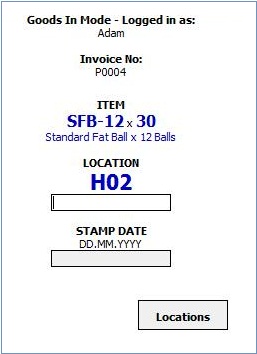
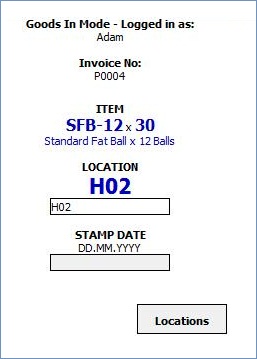
Enter Quantity Screen

Finish Booking In Screen
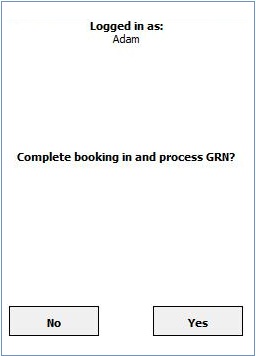
Note: When booking in stock items it is possible that the intended location does not have sufficient capacity. Should this happen, an error message will appear, and the user will be unable to continue. There are two ways of dealing with this issue;
- Delete all associated documents and book the goods in again (see How To: Delete the documents created when booking in items using the HHT when there is an error )
