How To: Change the Batch of a Stock Item on a Sales Order
Once an order has been saved it is possible to change the batch and location that the items are being picked from. This can either be in the sales order or in the [ Sales Invoice Manager | Staged Processing ] screen.
Notes:
- When a sales order is created that contains batches the system will automatically assign the "oldest" available batch when the sales order is saved and stock assigned.
- The system will NOT assign batches that are expired, quarantined or closed.
From the Picking Stage in the Sales Invoice Manager
- In the
[ Sales Invoice Manager | Staged Processing ]screen move to the Picking stage. - Click on the
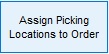 button to open Assign Picking Location Dialog dialog.
button to open Assign Picking Location Dialog dialog. - Sales order items and quantities will be displayed in the top grid and the batch or batches for the items that have already been selected by the system will be in the top right.
- Select a stock from the top grid, to view batch number and assigned quantity for that sales order line.
- In the bottom grid all available locations and batches will be displayed.
- The Quantity field will indicate which batch or location is currently assigned.
Note: The Picking Locations dialog will indicate over assignment by changing quantity field's back ground colour to red, stock can be un assigned by changing quantity to 0. - The batch assignment can be changed manually from this entering the quantities against the batches and locations listed.
- Once selected, click OK to close the dialog.
- Reprint the Pick Ticket to update the information to be picked.
From a Sales Order
- Open a Sales Order screen.
- Focus on the item that is batch controlled.
- Right click and select Batch Assignments.
- In the Assign Batches dialog:
- Focus on the batch controlled item in the upper grid.
- Select the batch you want to take the stock from in the bottom left grid.
- Enter the quantity.
- Click on the
 button.
button. - Repeat as required.
- Click OK to close the dialog.
- Process the order as normal.
