How To: Print Shipping Labels
Printing Shipping Labels is carried out in the Shipping stage of the Sales Invoice Manager. A sales invoice progresses through Sales Invoice Manager until it reaches the Shipping stage, when the following action is taken:
- Open a Sales Invoice Manager screen.
- Go to the Shipping stage.
- Green-select the relevant sales invoice in the grid.
- Press the
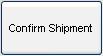 button to see the Shipping Dialog box.
button to see the Shipping Dialog box. - Confirm sales invoice by moving them from the top to bottom grids in this dialog, there are two ways to move/confirm:
- Double click on an item to move them one at a time, or...
- Select all/multiple items and drag and drop them into the lower grid.
- If required amend the Courier by focusing in the Courier cell pressing F4 and selecting an alternative.
- Close the Shipping Dialog box.
- Press the
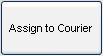 button, this function will print the shipping labels for all the invoices marked as confirmed from the 'Confirm Shipping'.
button, this function will print the shipping labels for all the invoices marked as confirmed from the 'Confirm Shipping'.
Note: if an invoice has already been shipped, the system will warn the user and ask if they want the label to be printed again. - Then press the
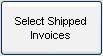 button, this select all invoices that invoices that have been marked as shipped so they can be moved to next stage.
button, this select all invoices that invoices that have been marked as shipped so they can be moved to next stage.
Note: due to the level of courier integration there may be additional stages once the Assign to Courier button is pressed, for more information email Support.
