How To: Reprint a Sales Invoice
Sales Invoices can be reprinted when required for example when a copy of the invoice has been requested.
To print a Sales Invoice in the Sales Invoice Manager
If the invoice is in the Sales Invoice Manager stages including "Issued":
- Open a Sales Invoice Manager screen.
- Locate the sales invoice to be reprinted.
Hint: If you know the Sales Invoice number then you can use the Inv filter at the top to search for it. - Focus on the Sales Invoice to be reprinted.
- Press the F8 key.
- The invoice will be displayed and can be printed or emailed in the normal manner.
To print an archived Sales Invoice
If the invoice is older than the Q4 in Issued:
- Open a Customer screen.
- Load the required customer record.
Either:
- Open the
[ Detail | Statement ]tab. - Click on the Show Archived checkbox.
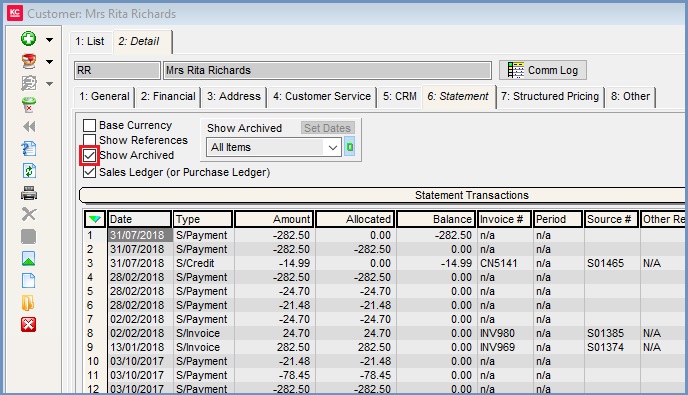
- Locate and select the Sales Invoice/s to be printed.
- Right-click and select "Put selected invoices into User Tray".
- In the Confirm popup "Clear existing entries" select either:
- Yes (to empty the User Tray) or...
- No (to add the selected invoices to the existing list of invoices in the User Tray) as required.
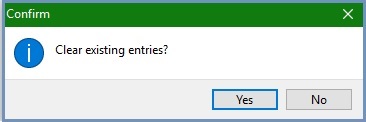
- Click OK to the confirmation popup informing you that the invoice/s have been added to the User Tray.
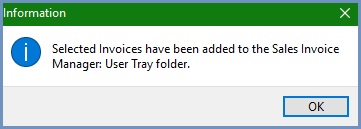
- Open a Sales Invoice Manager screen.
Or:
- Go to the
[ Customer | Details | Customer Service | Sales Orders / Invoices ]sub tab- Turn the date range traffic light off (
 /
/ traffic light filter), or roll the Date From back in time.
traffic light filter), or roll the Date From back in time. - Click Go to display all order placed based on the dates you chose.
- Identify the sales order that requires the invoice to be reprinted.
- If you want to check the contents of an order to make sure it is the right one, just double click on it and an Item Sent dialog will appear. Click Cancel once you are finished to close the dialog.
- Select the sales order invoice(s) that require reprinting
- Right click in the grid and select [[Customer Customer Service Sales Orders/Invoices Tab
Put selected invoice into "User Tray"]].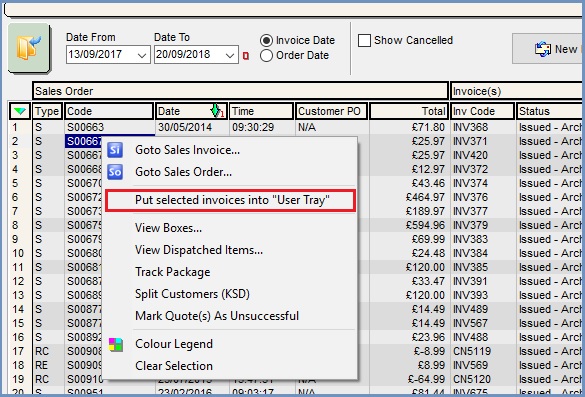
- In the Confirm popup dialog select either:
- Yes: to clear all your existing entries out of the User Tray. Other users entries will not be affected. The current invoice selection will be added
- No: to keep all your existing entries out of the User Tray. The current selection will be added in addition to them.
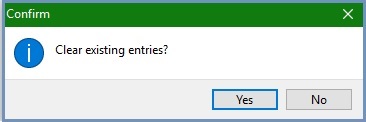
- Click Ok to acknowledge that the selected invoice have been added to the Sales Invoice Manager User Tray
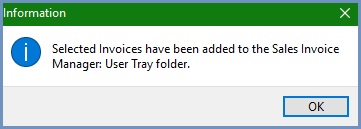
- Focus on the any of the selected invoices.
- Right click in the grid and select

Goto Sales Invoiceto open the Sales Invoice Manager - Focus on the Manual Printing - User Tray section at the top of the Sales Invoice Manager.
- Turn the date range traffic light off (
Then:
- Click on the User Tray. The number of items in the User tray will be displayed in brackets. If the invoice is not displayed but you can see that it should be:
- Click on the F4 filter button at the top of the screen by the filters.
- Turn off the traffic light filters for all the filters.
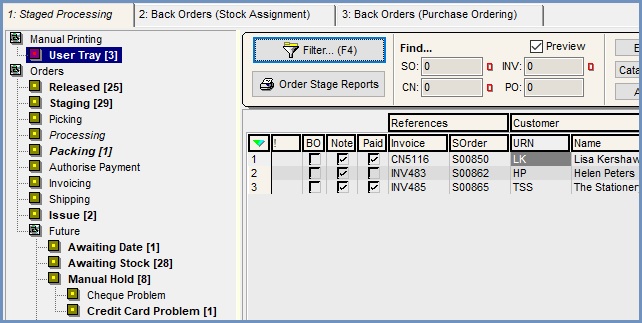
- Click on OK.
- To print:
- All the contents of the User Tray - click on the
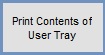 button at the bottom.
button at the bottom. - Individual invoices - focus on the invoice and press F8.
Note: if there is only one invoice in the User Tray then you can use the Print Contents of User tray button at the bottom.
- All the contents of the User Tray - click on the
Note: Before invoices can be automatically emailed the following needs to be setup:
