How To: Take a Screenshot or Image of the Screen or Error Messages
There may be times when you may be required to submit a screenshot of any error codes or messages displayed on your screen in order to assist the support process. The procedures for doing this have been broken down in to two sections, Windows and Mac.
Windows
In order to take a screenshot on a Windows system do the the following:
Note: Your system may be using the snipping tool instead of the newer snip & sketch, this is fine and the processes are the same.
- In the Search Bar to the right of the Start Menu, enter Snip.
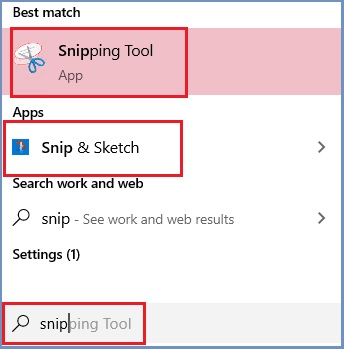
- Select Snip & Sketch (or Snipping Tool).
- Click the New button.
- Click & Drag over the area you wish to screenshot.
Notes:
- If you require to screenshot a menu then use the timer before clicking on the New button.
- Snipping Tool - this is the Delay option.
- Snip & Sketch - this is the drop down button next to the New icon.
- To save the image click the floppy disk icon in the top right of the window, alternatively you can copy and paste the image using the two overlapping sheets icon.
- Screenshots are stored on your desktop by default.
Snipping Tool when first loaded

Snipping Tool when image has been selected

Snip & Sketch when first loaded

Snip & Sketch when image has been selected

Taking a screenshot of a message popup
You can easily take a screenshot of a popup window by pressing Alt+Print Screen. The image will be placed on your clipboard and you can then paste the image into your document or email.
Mac
To take a screenshot on a Mac system:
- Press and hold these three keys together Shift+Command+4.
- Click & Drag the crosshair to select the area of the screen to capture.
Notes:- To move the selection, press and hold the Space bar while dragging.
- To cancel taking the screenshot, press the Esc (Escape) key.
- To take the screenshot, release your mouse or trackpad button.
- If you see a thumbnail in the corner of your screen, click it to edit the screenshot, or wait for the screenshot to save to your desktop.
- Screenshots are stored on your desktop.
