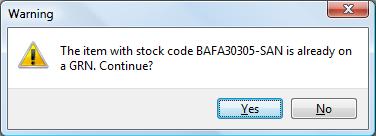How To: Un-deliver Stock Items Booked-in in Error to a Warehouse
Stock items can be un-delivered or deleted on a delivery note, for example where the wrong item has been delivered, ONLY if the items are in their original location.
This means most items will have to be moved into ARRIVALS, however if an item was rejected or failed Quality Check when originally booked in it will instead have to be in Quarantine.
The process to follow will depend on whether the group has been processed or not:
- Open a Delivery Note screen.
- Find and load the delivery note with the item(s) you wish to undeliver.
- Right click in the grid and select Goto GRN.
- In the GRN right click and select Goto Group Move.
- Check to see if the group has been processed, if it has, the processed date and the user who processed the group will both be present:
- If the group has been processed see If the Group has been Processed for the next steps, or...
- If the group has NOT been processed see If the Group has NOT been Processed for the next steps.
If the Group has been Processed
- Keep the group open or re-open if it has been closed.
- Green select the items to undeliver and either Print Grid or Send to Notepad to create a list of all the items that need to be moved.
- Select the warehouse where the stock will be moved from using the 'Warehouse From'.
- Focus on Stock Item at the Location you wish to move it from.
- Select the ARRIVALS warehouse where the stock will be moved to.
- Focus in the ARRIVALS warehouse.
- Press F4 or focus in the Quantity box in the bottom left hand corner.
- Enter the quantity of the stock item to add to the group.
- Press F8 or click the
 button.
button. - If this is a new group, click on Yes in the popup.
- Repeat to move all stock items to be undelivered to the ARRIVALS warehouse.
- Once complete, add a description for the group for example Incorrectly delivered items on DN#.
- Click the
 button to perform the stock movements.
button to perform the stock movements. - Click on Yes to process the group now. The group will be processed and a date entered in the Processed field at the top.
- Open the delivery note.
- Green-select the items to undeliver (or you can delete them).
- Right click and select Undeliver selected items....
- A warning message will appear, click on Yes:

- The items will be removed from the delivery note.
If the Group has NOT been Processed
- Open a Delivery Note screen.
- Find and load the delivery note with the item(s) you wish to undeliver.
- For each item you wish to undeliver:
- Double click on the item to load the stock screen.
- Open the
[ Stock | Detail | Locations ]screen. - The quantity you wish to undeliver should be in ARRIVALS.
- In the delivery note:
- Green-select the items to undeliver.
- Right click and select Undeliver selected items... (or you can delete them).
- A warning message will appear, click on Yes:

- The items will be removed from the delivery note.
- Right click in the grid and select Goto GRN.
- In the GRN right click and select Goto Group Move.
- In the batch grid find and delete the items from the group.
- Once complete the group can be processed or saved to be processed at another time.
| |
|
|---|