On Order Tab
For the Other Action Menu options (press F9 or  ) see Purchasing Other Actions Menu.
) see Purchasing Other Actions Menu.
 Grid Configuration
Grid Configuration
Contents
On Order Tab Overview
The 'On Order' tab gives the user an overview of items that have been ordered and not yet received. Delivery notes can be created from this screen. Users can also quickly see items that have passed their due date and therefore be able to chase up the relevant suppliers.
The 'On Order' tab consists of a set of filters at the top of the screen and a grid.
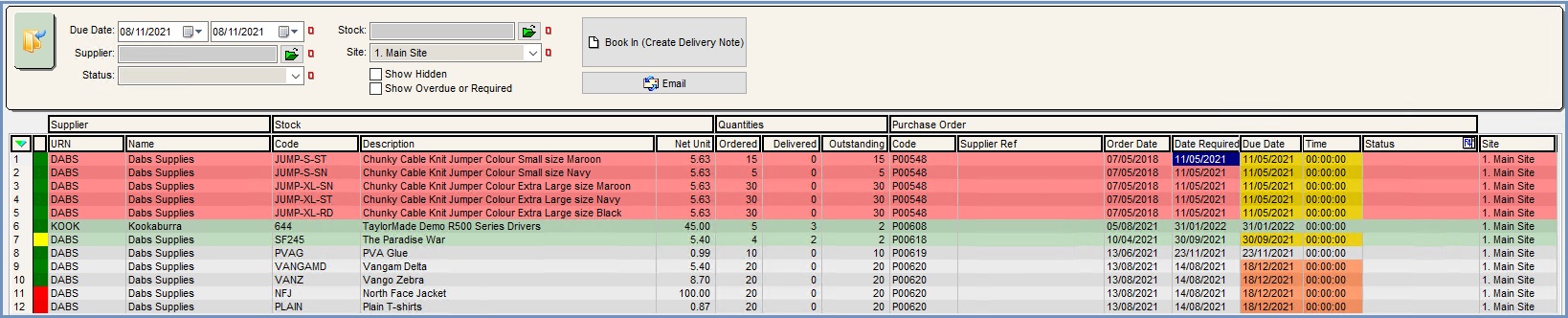
On Order Filters
The 'On Order' list is populated by all stock that is on order according to the filters set. The filters are as follows:
- Due Date (
 /
/ traffic light filter): filter by delivery due date.
traffic light filter): filter by delivery due date. - Supplier (
 /
/ traffic light filter): filter by supplier.
traffic light filter): filter by supplier. - Status (
 /
/ traffic light filter): filter the grid based on the current status of the order.
traffic light filter): filter the grid based on the current status of the order. - Stock (
 /
/ traffic light filter): filter by stock item.
traffic light filter): filter by stock item. - Site (
 /
/ traffic light filter): filter by the site the purchase order is being delivered to.
traffic light filter): filter by the site the purchase order is being delivered to. - Show Hidden checkbox: items can be marked as hidden by right-clicking and selecting 'Hide On Order Item' from the the Context Menu. Once hidden, they will no longer appear on the 'On Order' list unless this box is
 ticked. Hidden items will then be highlighted in orange .
ticked. Hidden items will then be highlighted in orange . - Show Overdue or Required checkbox: filters the grid on items that are overdue, or those that have been ordered, which is the default (unticked).
 : used to create emails for customers to inform them of the current status of their order, see How To: Setup Emails to be sent based on your Purchase Order Line Status.
: used to create emails for customers to inform them of the current status of their order, see How To: Setup Emails to be sent based on your Purchase Order Line Status.
Note: emails created here are held in Pending and will need to be manually sent, see How To: Send Emails based on your Purchase Order Line Status.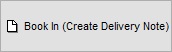 : used to book in deliveries.
: used to book in deliveries.
On Order Grid
- Stock Level: the coloured band indicating the stock level status, for example below Min, below Safe or the Stock level is healthy.
 : the item's stock level is below Safe.
: the item's stock level is below Safe. : the item's stock level is below Min.
: the item's stock level is below Min. : the item's stock level is healthy.
: the item's stock level is healthy. : the item is not stock controlled.
: the item is not stock controlled.
- Supplier: the supplier the item has been ordered from.
- URN: the supplier's URN (unique reference number).
- Name: the supplier's name.
- Stock
- Code: the stock code for the ordered item.
- Description: the description for the ordered item.
- Net Unit: the stock item's net buy price.
- Quantities:
- Ordered: the quantity originally ordered on the purchase order.
- Delivered: the total quantity so far that has been delivered.
- Outstanding: the outstanding quantity that is still waiting to be delivered.
- Purchase Order
- Code: the Purchase Order code.
- Supplier Ref: the supplier reference for the stock item awaiting delivery.
- Order Date: the purchase order date. By default this is the date the order was created on unless it has been changed by a user.
- Date Required: the 'Required' date on a Purchase Order.
- Due Date: the date on which goods are expected to be delivered. This is initially defined on the Purchase Order. This can be changed if required using the Context Menu option 'Change Due Date'.
- Time: the time at which goods are expected to be delivered. This is an optional field and is initially defined on the Purchase Order.
- Status: the current status of the item, for example on the water, shipped, being manufactured, held in bond etc.
- Site: the site that the goods will be delivered to unless it is changed by the user when the delivery note is created. This is defined on the Purchase Order.
The following columns can be added into the grid using Grid Configuration. They are hidden by default. Please see Grid Configuration for more details:
- Requires QC: the item requires manual quality control checking.
Grid Colours
Background Colours:
- Orange: the Purchase Order line is hidden using the context menu option.
- Green:: some of the item(s), but not all of them on the purchase order, have been delivered.
- Pink: The Due Date has been exceeded and the items are late being delivered from the supplier.
Due Date and Time column:
- Orange: the Required date is today or in the past, plus Due date is in the future.
- Green: items(s) have been part-delivered against the Purchase Order.
- Pink: the Purchase Order due date is today or in the past.
- Yellow: the Required date equals the Due date and is today or in the past.
On Order Context Menu
- Goto Stock Item: opens the
[ Stock| Detail | Properties]page for the focused on stock item. - Goto Supplier: opens the
[ Supplier | Detail | General ]screen of the supplier. - Goto Purchase Order: opens the purchase order that the item selected is on.
- Goto Delivery Note: opens the delivery note for the purchase order (if it has been delivered).
- Change PO Line Status: change the status of the item which can then be used to send an email to the customer informing them of the current status of their order, see How To: Change the Status of an Purchase Order Line.
- Change Due Date: change due date for item(s) selected.
- Toggle Hidden Status: hide or unhide the green selected item(s) from the on order list.
- Final Delivery: only use if the supplier is unable to supply the full or remaining quantity you have ordered and will not be able to fulfil the order in the future.
Note: this will prevent all further deliveries as the outstanding order level will be cleared and the originating Purchase Order line will be flagged as final. Once marked this cannot be undone. Items that are marked as 'Final Delivery' can easily be viewed for reordering purposes by moving to the Under Deliveries sub-tab. - Create Delivery Note: creates the delivery note for the purchase order on which the item the user is currently focused on belongs to.
- Colour Legend: displays the colour legend detailing what the line colours in the grid mean, see Grid Colours.
- Clear Selection: deselects the currently selected line(s).
