Returns - refunds
Contents
In Khaos Control returns are normally created from the following two areas providing an audit trail:
- The original Sales Order, see How To: Create a Return from a Sales Order.
- From the
[ Customer | Detail | Customer Service | Product Analysis ]screen, see How To: Create a Return from a Customer Record.
Refunds can either be created using the ![]() button in a Sales Order, see How To: Create and Process a Refund from a Sales Order, or by creating a return without adding an item to go back to the customer.
button in a Sales Order, see How To: Create and Process a Refund from a Sales Order, or by creating a return without adding an item to go back to the customer.
Options
When creating returns the following are available in the Options section of the Returns screen:
Controlling when Returns Stock Movements Occur
There are two options in regards to how stock movements are dealt with:
- Move Stock on Process: the stock movements occur when you click on the
 button (i.e. you should not click on this button until you have had the return back from the customer). The 'Move Stock on Process' checkbox option is in the Returns screen.
button (i.e. you should not click on this button until you have had the return back from the customer). The 'Move Stock on Process' checkbox option is in the Returns screen. - Move Stock on Issue: the stock movements occur once the 'Return' is issued (i.e. at the end of the process - in this case you do not need to wait for the stock to come back from the customer. The 'Move Stock on Issue' checkbox is in the Edit Process Path dialog:
- TICKED: the system will only move stock when the Return is Issued. When the user creates a Return Note the Move Stock on Process will be UNTICKED.
- UNTICKED: the system will move stock when the Return is processed. When the user creates a Return Note the Move Stock on Process will be TICKED.
Note: the Move Stock on Process checkbox will always take precedence over the Move Stock on Issue.
These are interchangeable to some extent, i.e. if you untick the 'Move Stock on Process' check box in the Return, the stock movements will not occur until the return is issued. Equally, if you have set the 'Sales Invoice Manager' option to 'Move Stock on Issue' and, as a one off, wish to move the stock on 'Process' you can tick the 'Move Stock on Process' checkbox in the Returns screen to do this.
Delivery Charges
On the Return the checkbox options 'Credit Original Delivery' and 'Charge Delivery on Exchange' are off by default.
- If the Credit Original Delivery checkbox is ticked then the original delivery cost will be added to the credit note when it is generated.
- If the Charge Delivery on Exchange checkbox is ticked then the system will charge delivery on the exchange note at the current valid rate that is defined in the system.
Copying Extended Stock Descriptions
If Extended Stock Descriptions have been entered against the stock item in the original sales order these can be copied into the Credit Note by ticking the 'Copy Extended Descriptions' checkbox in the Return screen and creating a direct exchange, see How To: Create a Return for Stock Items with Extended Stock Descriptions.
Note: the extended descriptions will not appear in the returns screen or the Exchange Note but will be added to the stock item in the Credit Note.
Stock
Returns of Free Text Description Items
Please email Support if you wish to return a 'Free Text' item as it is important that this is done correctly.
Returns of Items that are Part of a Stock Relationship
- Build: return the whole item.
- Pack (Move With): can return individual items or whole pack as required.
- Components: return the original items.
Returning Returned Stock Items to the Supplier
A supplier return can be created from a customer return, see How To: Create a Return to a Supplier from a Customer Return.
VAT Changes and Returns
The VAT rate that was used against the original sales order will be applied to the credit note which was created against the sales order during the Returns process. Manual Credit Notes, or Credit Notes created using the ![]() button in the
button in the [ Sales Order | Detail | Main ] screen, will not carry forward the VAT rate.
Returns in the Sales Invoice Manager
Although returns can be fully handled using the 'Returns' screen, some users choose to use the options in the Sales Invoice Manager. Returns are displayed in the 'Returns' folder that is located on the left hand side of the Sales Invoice Manager screen. There are several stages:
Within each of these stages various actions can be performed, such as processing into credits and exchanges etc. However, it is recommend that returns are handled using the 'Returns' screen.
Processing Returns
Creating returns is a two stage process. The following image and table indicate how to process returns for the different situations, How To documents listing the steps required for the different situations are below the table.
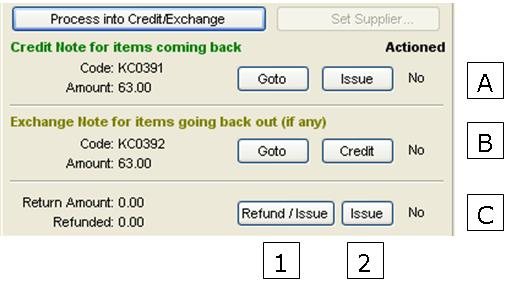
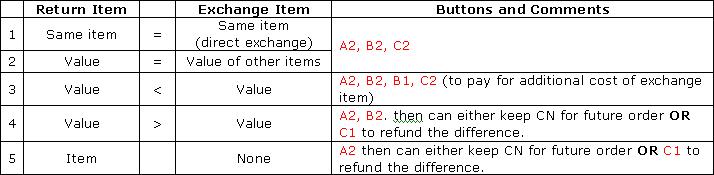
Initially, users need to create the return and then process it. The following situations may arise when processing returns:
- Item(s) returned directly exchanged for same item(s).
- Value of exchanged items greater than those returned.
- How To: Process a return where the value of exchange items is less than the items being returned.
- Item(s) returned, no exchange item(s) required.
- How To: Process a Return where the Exchange is paid for before the Credit is issued
- How To: Process a Return that contains Pack Items
- How To: Reprocess a Sales Order to claim VAT back when the person paying for the order does not pay VAT
Some companies will wait for return items to arrive before the credit and exchange notes are processed, whereas other companies perform these actions immediately.
Refunds
There are four reasons why you may wish to give a customer a refund:
- They have overpaid.
- They have returned an item.
- They have returned an item and the exchange item is worth less so require a refund for the difference.
- They are not returning an item (i.e. it is perishable) but you are going to refund them for it.
- Case 1 see How To: Create a manual refund from the customer statement.
- Case 2 use the Returns How Tos.
- Case 3 see How To: Process a return where the value of exchange items is less than the items being returned.
- Case 4 returns should also be ideally used with the processing type set as stock missing. This is so these can then be reported on via the Sales Order screen. However, a refund can be linked from the Sales Order, see How To: Create a refund (from the original sales order).
Note: if users refund from the customer statement they can only refund unallocated or part allocated payments (i.e. refund the unallocated amount). We do not recommend unallocating payments from invoices and the refunding the original payments as this could leave unpaid or partially paid invoices. If users are giving customers a refund due to bad service or something similar we suggest that users raise a manual credit note and then refund this.
Recreating Documents
Occasionally, users accidentally delete the documents that are associated with Returns. The following describe what to do in these situations:
- How To: Recreate a Deleted Credit Note attached to a Return
- How To: Recreate a Deleted Exchange Note attached to a Return
Reporting on Returns
Returns are reported via the Other Actions Menu in the Sales Order screen Print option:
- Sales Returns: prints a date based returns report by return reason.
- Returns Analysis: prints a date based returns report by stock code.
