System Values - Purchasing - Reordering and Safe Level
- WARNING: Changing these settings may cause unforeseen issues. If in doubt please check with KSDL's Support Team before making changes.
Reordering
The following options are used in the [ Stock | Reordering | Reordering (Standard) ] screen so the system can calculate what quantity of stock items need reordering.

- Stock Reordering Base Value:
The options in this reordering section will affect the quantity to order when using Standard Reordering only. The value in the 'Quantity to Order' field in the[ Stock | Reordering | Reordering (Standard) ]screen for items below their Safe or Minimum levels is determined by selecting one of the following options along with any of the checkbox options in this section:- Reorder Qty (default): If selected, the Quantity to Order will be the Reorder Quantity of the item being reported on. This is either the 'Reorder(q)' in the
[ Stock | Detail | Propertiesscreen or if filtering on a supplier in the Reordering screen, it is the 'Reorder Qty' found in the[ Stock | Detail | Suppliers - Safe Level: If selected, the Quantity to Order will be the Safe Level of the item being reported on, however, if both the Safe and Minimum grids are displayed in the
[ Stock | Reordering | Reordering (Standard) ]screen, the Min quantity will be used in the Minimum grid. If 'Use Backorders in Calculations' is ticked, then any shortfall in the potential will be added to the Quantity to Order including the Safe Level.
If 'Use Backorders in Calculations' is ticked, then the 'Quantity to Order' will be calculated as follows: (Order + Available - Back Orders). For example, if there are 10 on order, none available, 7 on backorder, a Safe level of 10 and with a reorder multiple of 2, the Quantity to Order will be 8. If this option was not enabled the quantity to order would be 10 which is the Safe level. - Nothing: If selected, the Quantity to Order will be undefined (zero) unless 'Use Backorder in Calculation' is on where the system will simply suggest the BO figure.
- Reorder Qty (default): If selected, the Quantity to Order will be the Reorder Quantity of the item being reported on. This is either the 'Reorder(q)' in the
- Round to Reorder Multiple:
 (default): When a Reorder Multiple is defined against the stock item, then the reorder quantity will be rounded up to the next whole multiple. For example, if the system calculated a reorder quantity of 11 and you have a reorder multiple of 20 the system will suggest 20.
(default): When a Reorder Multiple is defined against the stock item, then the reorder quantity will be rounded up to the next whole multiple. For example, if the system calculated a reorder quantity of 11 and you have a reorder multiple of 20 the system will suggest 20. : The system will not round up the quantity to order, even if there is a Reorder Multiple set against the stock item.
: The system will not round up the quantity to order, even if there is a Reorder Multiple set against the stock item.
- Use Backorders in Calculations:
 : The system will add the quantity of the item that is on backorder (for example where the item has been ordered but you don't have the stock, so it can't be assigned to any sales orders by the system), and the system will subtract the On-Order level, and then subtract the Available level:
: The system will add the quantity of the item that is on backorder (for example where the item has been ordered but you don't have the stock, so it can't be assigned to any sales orders by the system), and the system will subtract the On-Order level, and then subtract the Available level:
(Quantity to Order = Back Orders - On Order - Available) : The quantity on backorder is not taken into consideration when the quantity to order calculation is worked out:
: The quantity on backorder is not taken into consideration when the quantity to order calculation is worked out:
(Quantity to Order = On Order - Available)
- Rollup Minimum Order Quantity (MOQ) :
 (default): The Minimum Order Quantity check is performed on the rolled-up quantity of the stock item setup in the
(default): The Minimum Order Quantity check is performed on the rolled-up quantity of the stock item setup in the [ Stock | Detail | Propertiesscreen. : Unticked, the Minimum Order Quantity check is performed on a per item line basis. For example, if an item is added to a purchase order twice with quantities of 5 and 15 and the Minimum Reorder Quantity is 20, it will:
: Unticked, the Minimum Order Quantity check is performed on a per item line basis. For example, if an item is added to a purchase order twice with quantities of 5 and 15 and the Minimum Reorder Quantity is 20, it will:- Pass, if the option is ticked.
- Fail, if the option is unticked.
- Include waiting QC in re-ordering calculations:
 : The quantity of stock items in QC will be shown in a column in the
: The quantity of stock items in QC will be shown in a column in the [ Stock | Reordering | Reordering (Standard) ]screen and the quantity to order will be reduced by this amount. : items awaiting quality check are not taken into account when calculating the quantity to order.
: items awaiting quality check are not taken into account when calculating the quantity to order.
Safe Levels
These options are used when updating the stock's Safe level using Safe Level Reassessment, see How To: Update Stock Safe Levels based on Past Sales.
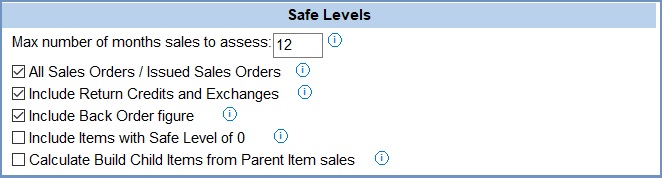
- Max number of months sales to assess (default=12): the maximum number of months worth of sales to assess. (If this values exceeds when the item was created, then the value of when the iteam was created will be used.) This is then converted to the average monthly sale when the system works out the new safe level.
- All Sales Orders / Issued Sales Orders :
 (default): only Issued sales orders (actual sales) are used in the calculation.
(default): only Issued sales orders (actual sales) are used in the calculation. : all Sales Orders (actual & potential sales) are used in the calculation.
: all Sales Orders (actual & potential sales) are used in the calculation.
- Include Return Credits and Exchanges (default=ticked):
 : Includes the number of Return Credits and Exchanges when calculating the number of items sold.
: Includes the number of Return Credits and Exchanges when calculating the number of items sold. : The number of Return Credits and Exchanges are not included in the calculation.
: The number of Return Credits and Exchanges are not included in the calculation.
- Include Back Order Figure (default=ticked): include the number of items on Back Order in the calculation when this option is ticked.
 : Include the number of items on Back Order in the calculation.
: Include the number of items on Back Order in the calculation.
(Quantity Sold + back ordered - excluded back ordered) / MonthsCount : Back orders are not included in the calculations.
: Back orders are not included in the calculations.
(Qty Sold / MonthsCount)
- Include Items with a Safe Level of 0
 : Include items with a current Safe level of 0 in the calculation. These might be new stock items that haven't been given a Safe level yet, in which case if there have been sales this figure will be changed from 0 to the updated level that the system has calculated.
: Include items with a current Safe level of 0 in the calculation. These might be new stock items that haven't been given a Safe level yet, in which case if there have been sales this figure will be changed from 0 to the updated level that the system has calculated. (default): Stock items with a Safe level of 0 are not included in the calculations.
(default): Stock items with a Safe level of 0 are not included in the calculations.
- Calculate Build Child Items from Parent Item sales
 : The system will calculate the number of child items sold from the number of sales of the parent items that contain the child item. The system will then update the Safe levels of both child and build parent items.
: The system will calculate the number of child items sold from the number of sales of the parent items that contain the child item. The system will then update the Safe levels of both child and build parent items.  (default): The system will only take the build parent into consideration and update the Safe level against the parent only.
(default): The system will only take the build parent into consideration and update the Safe level against the parent only.
Note: new systems are normally supplied with (default) values shown.
