Updating Prices En-Masse in a Price List
What is the Stock Price Update Dialog?
The Stock Update dialog allows users to update the prices in a Price List en-masse. The prices can be updated as follows:
- Amount column:
- A set amount in pounds.
- Raised or lowered by a specified amount in pounds.
- A percentage increase or decrease based on the existing amount.
- Disc% column:
- A percentage increase or decrease.
- List Price column (the Allow editing list prices checkbox must be ticked for this option), see How To: Update the Stock List Price by Amount or Percentage:
- A set amount in pounds.
- Raised or lowered by a specified amount in pounds.
- A percentage increase or decrease based on the existing amount.
What are the Benefits of Using the Stock Price Update Dialog?
Prices in a Price List can easily be updated en-masse using the Stock Price Update dialog, saving time instead of changing items on an individual basis, for example to cater for changes in the VAT rate.
Where is the Stock Prices Update Dialog?
The Stock Prices Update dialog is available from the grid context menu in the following screens:
- Promotion Price Lists Stock Item / Customer Tab: prices are defined for individual stock items for a specific customer.
- Promotion Price Lists Stock Item / Price List Tab: prices are defined for individual stock items for groups of customers using a Price List.
- Promotion Price Lists Stock Type / Customer Tab: prices are defined for groups of stock items (using Stock Types) for a specific customer.
- Promotion Price Lists Stock Type / Price List Tab: prices are defined for groups of stock items (using Stock Types) for groups of customers using a Price List.
The Stock Price Update Dialog
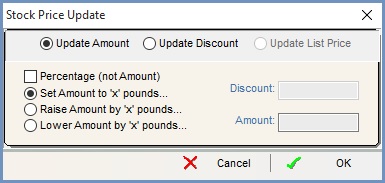
- Update Amount: updates the Amount column in the
[ Promotion | Price Lists ]sub-tab grids with the value entered into the Amount field. - Update Discount: updates the Disc% (or Discount %) column in the
[ Promotion | Price Lists ]sub-tab grids with the amount in the Discount field.
Note: only the Discount field is active when this option is selected. - Update List Price: updates the List Price in this screen and also against the individual stock item.
Notes:- The Allow editing list prices checkbox must be ticked for this option to be enabled.
- The radio button captions in the lower area of the dialog will change with Amount replaced by List Price.
The following options are available when the Update Amount radio button is selected:
- Percentage (not Amount) checkbox: enables the user to adjust the Amount column by a percentage.
- Set Amount to X pounds...: sets the Amount column in the grid to the figure entered in the Amount field.
- Raise Amount to X pounds...: adds the value entered in the Amount field to the existing value in the Amount column of the grid.
- Lower Amount to X pounds...: subtracts the value entered in the Amount field from the existing value in the Amount column of the grid.
- Discount: the new percentage discount to be entered into the Disc% column.
- Amount (or Percent if the Percentage (not Amount) option is active): the new price, or percentage of the existing price, to be entered into the Amount column.
Example of Using the Stock Prices Update Dialog
To increase all the prices by 2.5% in the Stock Item/Price List for an existing price list (Retail Price List):
- Open a Promotion screen
- Select the
[ Price Lists | Stock Item/Price List ]tab. - Select the Retail price list from the drop-down list.
- Press Alt+E or click
 to enter edit mode.
to enter edit mode. - Press Ctrl+A to select all the items.
- Right-click and select Update Prices / Discounts from the Context Menu.
- In the Stock Prices Update dialog:
- Ensure that Update Amount radio button is selected.
-
 Tick the Percentage (not Amount) checkbox.
Tick the Percentage (not Amount) checkbox. - In the Percent field (bottom right of the dialog) enter 2.5.
- Click on OK.
- Check that the prices have been updated correctly.
- Press Ctrl+S or click
 to save.
to save.
