Updating a Customer Record from a Sales Order
Updating Customer Records from a Sales Order
Customer records can be updated directly from a sales order, for example contact and address information. This Hidden Gem contains examples of two areas that can be easily updated.
What are the Benefits of Updating the Customer Record from a Sales Order?
Benefits of updating the customer's information from a sales order include:
- Time saving as the user does not have to open the relevant customer screens and then edit them.
- The customer is able to provide the information at the same time as placing an order.
- The information held on the customer's record is updated with the latest information.
Add or Update the Customer's Delivery Contact and Address
A new delivery contact and/or address can be added or an existing address can be updated from the [ Sales Orders | Detail | Addresses ] tab. The address and contact information will then be updated in the customer's [ Customer | Detail | Address ] screen.
Add a New Delivery Contact
- Click on the
 button to the right of the Delivery Contact drop-down list in the
button to the right of the Delivery Contact drop-down list in the [ Sales Orders | Detail | Addresses ]tab. - The Confirm popup asks if the delivery contact is for the delivery address currently selected, click on Yes.
Note: if the new contact has a new delivery address, then this should be added first and then dragged onto the delivery address area. - The New Contact popup will be displayed:
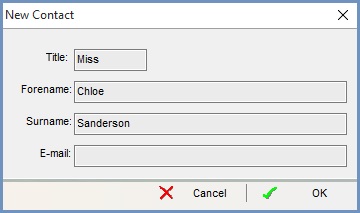
- Add the new contact information:
- Title
- Forename
- Surname
- Email Address (if required)
- Click on OK.
Add a New Delivery Address
- In the
[ Sales Orders | Detail | Addresses ]tab click on either: - The
 button if you have purchased KPAF (Khaos Control Postcode Address File).
button if you have purchased KPAF (Khaos Control Postcode Address File). - Enter the postcode and press Enter.
- Type the house number in the # box.
- Click OK, the address is automatically entered in to the new address fields.
- The
 button if you have not purchased KPAF, then enter the details manually into the delivery address fields.
button if you have not purchased KPAF, then enter the details manually into the delivery address fields.
Update a Delivery Address
In the [ Sales Orders | Detail | Addresses ] screen an address value can be inserted into an existing address, for example the name of the customer's house.
- Right click on either Address Line 1 or 2 in the Delivery Address area.
- Select Insert Address Line.
- In the Address Value popup enter the new value.
- Click on OK. The new value will populate the line and the other address lines will move down.
Note: this will also update the address in the[ Customer | Detail | Address ]tab.
Update the Country Code
- Double-click on the country code field to the right of the Postcode.
Note: this works on the Invoice Address Country Code only. - The Choose Country popup is displayed.
- Select the correct country from the drop-down list.
- Click on OK.
