The List Manager
What is the List Manager?
The List Manager allows users to filter customer and supplier data, create customer and supplier lists by excluding and combining lists and export the resulting information. It can also be used to manually add a keycode to a customer's record, create catalogue requests en-masse, add a Communication Log entry to one or more customers and print address labels.
Why use the List Manager?
Although the Sales Summary can provide information about customers, for example customers who were created during a date range but did not go onto buy any items, the List Manager allows users to use that information to send out marketing information either by email or CSV file, to encourage the non-buyers to start purchasing items again. The List Manager can also be used to chase debtors and to email customers about issues with their sales orders for example when a stock item on back order will take longer than expected to arrive.
How to open the List Manager?
The List Manager can be accessed from:
- Select "List Manager" from the window list;
- Type "list" in the Command Interface and press Enter; or
- Right-click in the following screens and select List Manager or Add To/Open List Manager from the context menu options:
- From the Send Directly to List Manager checkbox in the
 Filter dialog box in the
Filter dialog box in the [ Sales Summary | Customer ]screen; - From the
[ Accounts | Debt Management | Debtors / Creditors (Debtors Only) ]screen.
How to use the List Manager using an example
The aim is to target all customers who:
- Have purchased goods via Khaos Control over the last two years;
- Live in the NG and LE postcodes.
With the resulting information an invitation can be sent out for the Winter Exhibition. A discount can be offered if the customer quotes a Keycode when purchasing goods at the exhibition.
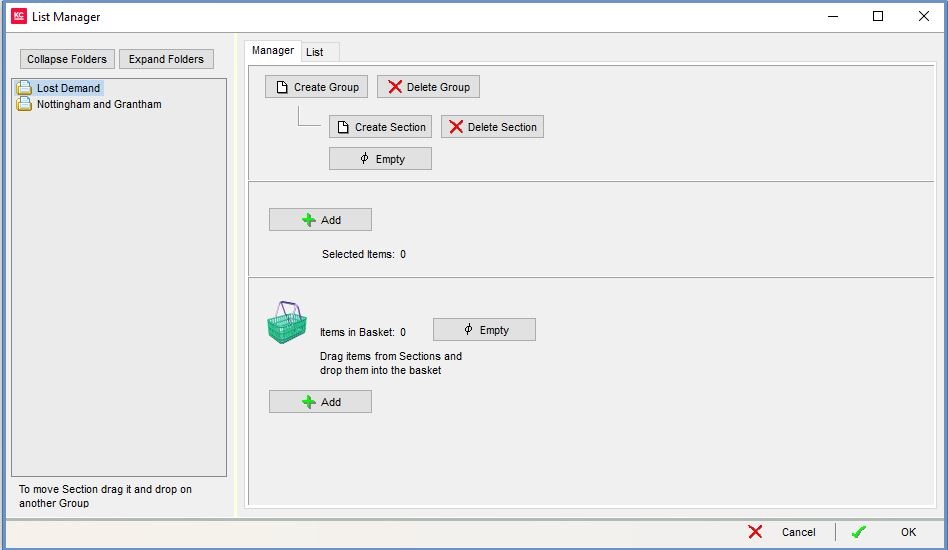
Creating the sections
Before starting to add information to the List Manager it is a good idea to create the groups and sections first.
- Open the List Manager.
- Click on the
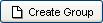 button and in the popup enter the name of the group, in this case Winter Exhibition.
button and in the popup enter the name of the group, in this case Winter Exhibition. - Click OK. The group will appear in the Group Display Area on the left.
- Select the group you have just created and click on the
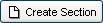 button.
button. - Add the name of the section, for example A Cu bought since 2016 and click on OK.
- Repeat steps 4 and 5 to add the following sections:
- B Cu in LE;
(all customers living in postcode beginning with LE) - C Cu in NG;
(all customers living in postcode beginning with NG) - D Cu in LE and NG;
(all customers living in postcode beginning with LE and NG) - E Cu in LE and NG that bought.
(all customers living in postcode beginning with LE and NG that have bought items)
- B Cu in LE;
Adding the information to the sections
In the Sales Summary - Customer screen
- Press the
 button.
button. - In the date range change the date from back two years.
- Check the Send directly to List Manager checkbox in the bottom right. In the popup select A Cu bought since 2016.
- Click on OK.
In the Customer - List screen
- Filter by Postcode LE and click in the Send directly to List Manager checkbox at the bottom of the screen.
- Select B Cu in LE.
- Press Enter.
- Follow steps 5 to 7 for customers in postcode NG.
Moving information between the sections
During the following steps customers from the two postcodes will be combined into one list and then used to find out how many of them bought during the previous three years.
- Open the List Manager and click on the B Cu in LE list.
- Drag the list to the
 at the bottom of the screen and drop it.
at the bottom of the screen and drop it. - In the popup select
 .
. - Click on the C Cu in NG list.
- Drag the list to the
 at the bottom of the screen and drop it.
at the bottom of the screen and drop it. - In the popup select
 . This will add the combined group of people who live in postcodes LE and NG to the basket.
. This will add the combined group of people who live in postcodes LE and NG to the basket. - Click on the D Cu in LE and NG list.
- Click on the
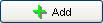 button below the basket.
button below the basket. - Click on the
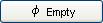 button next to the
button next to the  .
. - Select A Cu bought since 2006 and drag the list to the
 at the bottom of the screen and drop it.
at the bottom of the screen and drop it. - In the popup select
 .
. - Select D Cu in LE and NG and drag the list to the
 at the bottom of the screen and drop it.
at the bottom of the screen and drop it. - In the popup select
 .
. - Click on the E Cu in LE and NG that bought list.
- Click on the
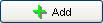 button below the basket.
button below the basket.
Using the Lists
The resulting list of customers who live in postcodes NG and LE and who bought items during the previous two years can then be used for mailing.
- Select the E Cu in LE and NG that bought list.
- Click on the List tab.
- Click on the Go button. The grid is populated with the contents of the E Cu in LE and NG that bought list.
- Change the Data Protection, Contact and Email address filters as required.
- Add a Keycode to all the customer records in the List by clicking on the
 button.
button.
Note: the Keycode will be added to all the records in the grid if a selection is not made. - Select the Keycode you wish to apply and then click on OK. Using a Keycode enables you report on the success of the marketing promotion. Note: the promotion and Keycode will need to be previously setup for this option to work.
- If you wish to add an entry to the customer's Communication Log then click on the
 button and complete the Comm Log options in the popup.
button and complete the Comm Log options in the popup. - The list of customers can be exported as a CSV file by clicking on the
 button and selecting the options you require. This can then be used for a mail merge or if a letter has already been setup this can be selected using the Custom Report button.
button and selecting the options you require. This can then be used for a mail merge or if a letter has already been setup this can be selected using the Custom Report button. - Labels can be printed using the
 button to send the offer out by post.
button to send the offer out by post. - The list of customers can also be emailed with the offer by clicking on the
 button but this needs to be set up for the option to work.
button but this needs to be set up for the option to work.
Note: one of the contact level radio buttons must be selected in order for the contact's name to appear in the email replacing the contact tag. - Bulk catalogue requests can be created using the
 button, see How To: Create Bulk Catalogue Requests. These requests need to be processed in the Sales Invoice Manager. The sales for the catalogues can then be reported on in Sales Summary.
button, see How To: Create Bulk Catalogue Requests. These requests need to be processed in the Sales Invoice Manager. The sales for the catalogues can then be reported on in Sales Summary.
Notes
- Information contained in the grid in the List tab needs to be refreshed using the GO button each time a filter is changed.
- The List tab grid is emptied when the List Manager is closed.
- A company or green-selected companies can be removed from the list permanently by using the context menu option 'Remove Selected Company(ies)'.
- Customer UDAs can be used when filtering information in the
[ Customer | List ]and[ Sales Summary | Customer ]screens, for example selecting customers who fall within a specific age range if age range has been added as a Customer UDA. Therefore using the above example you could find all customers who bought in the last two years that live in the postcodes beginning NG and LE and are aged between 40 and 60. - There is further information about the List Manager contained on the Khaos Wiki, see the following links:
