Making Tax Digital - Processing a VAT Return
- WARNING: The screenshots and process detailed below is taken from testing data and may change once the functionality goes live
Important Notices
02/12/2020
Please be aware HMRC have started migrating customers to a new numbering system for the Period Keys they use. Presently this can mean that you will see two of the same period in your Obligations dialog as Khaos Control will have received earlier versions of period keys for the same period which has now been given a new number:
One in the form NNNN and one in the form NNAA, e.g.
- 1234 (OLD FORMAT)
- 12AZ (NEW FORMAT)
- 1234 (OLD FORMAT)
If a you do encounter two obligations for the same period, you should always select the period which is in the form NNAA otherwise you will encounter a "Invalid Period Key" error returned from HMRC.
OAuth Token Refresh
If you change your password or your details, this will invalidate the token held in Khaos Control for your MTD functionality. If you have issues with the token, you will need to remove the token in [ System Data | Others | OAuth Tokens ] as this would force Khaos Control to re-authenticate on the next attempt.
Process a MTD VAT Return
The [ Accounts | Tax (VAT) | Tax Register ] screen has two new buttons next to the existing UK VAT Return button: 
These buttons are used to connect to HMRC and then submit your VAT Return. To connect to HMRC please see connecting to HMRC.
MTD Video of the process
Prepare your VAT Return
- WARNING:
- You will need to check your obligations with HMRC to see whether you submit quarterly or monthly.
- You can only carry out a MTD submission once for the period.
- The system does not check to see if the submission is correct, it will only inform the user if the entries are outside the range.
- Open an Accounts screen.
- Open the
[ Tax (VAT) | Tax Register ]tab. - Select the period you wish to include on the VAT Return:
- Monthly:
- Click on the Monthly radio button.
- Select the month and year from the Monthly radio button.
Note: you can use the monthly submission to carry out a quarterly submission, for example in the scenario where you want to submit a VAT return for the period May, June and July:- Select July 2020 from the months, i.e. the last month of the quarter.
- In the dialog that appears"Do you wish to include uncommitted transactions from previous periods?", click Yes to include the transactions in this return.
- Quarterly:
- Click on the Quarterly radio button. You may not have to do this as this is the default.
- Select the appropriate quarterly period from the drop-down list.
- Monthly:
- Click on the GO button.
- If there are new or previously excluded transactions prior to the period that you're reporting on, the system will prompt to include these as follows:
"Do you wish to include uncommitted transactions from previous periods?"
Click Yes to include the transactions in this return. - If there are new or previously excluded transactions two or more tax periods old, the system will prompt to include these as follows:
"There are uncommitted transactions from 3 months ago or more, do you wish to include these as well?"
Click Yes to include the transactions in this return.
- If there are new or previously excluded transactions prior to the period that you're reporting on, the system will prompt to include these as follows:
Notes:
- If you need to exclude a transaction(s) from the current return then please go to How To: Exclude Items from a VAT Return. You may also need to review transactions that you have excluded from the current return, please click through to How To: Review Items Excluded from a VAT Return in order to learn more.
- If your financial quarters tally with the VAT Return Quarters in Khaos Control, then the Quarterly radio button can be used.
- If you require complete flexibility with regards to how you specify the transactions you wish to report on, then please use the Advanced Processing Method.
- You can view the information that will be contained in the VAT Return using the
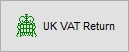 button., but DO NOT use this to process the VAT Return.
button., but DO NOT use this to process the VAT Return.
Process a VAT Return
- Click on the
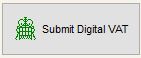 button.
button. - If you do not already have a HMRC token the system will take you through the steps to acquire one. Connecting to HMRC
- Then the system will retrieve your business obligations:
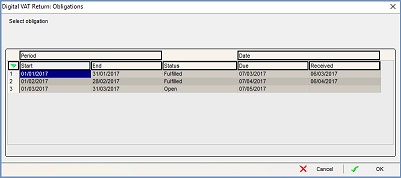
This shows the VAT Return information for the last year. - Focus on the period you wish to submit the VAT Return for and click on OK.
Note: remember this should be in the format NNAA, e.g. 12AZ. - In the next dialog click on the blue circle, select the bank account for payment or rebate and the posting date, then click OK:
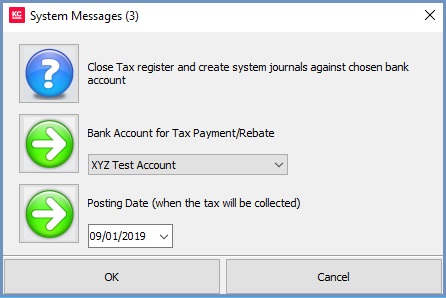
- In the second submit dialog acknowledge any messages, then click OK:
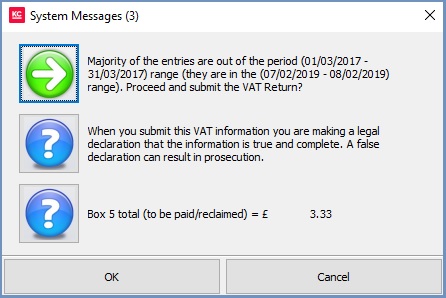
- If your submission is successful the following message will displayed:
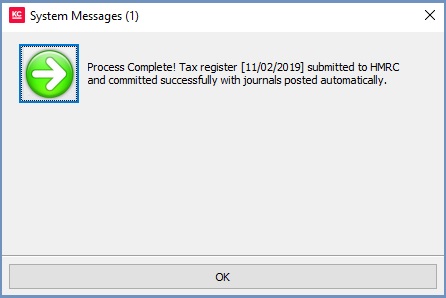
The system will create all the journals for you.
If your submission is not successful, you will see an error similar to the following: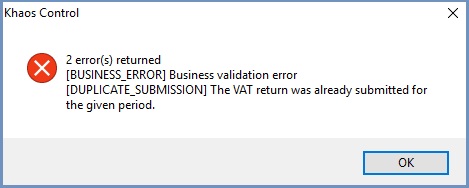
Click OK
Note: for common error messages, see Making Tax Digital - A Guide to Error Messages.
Different Trading and Company Names
If you have different trade or brand names you might find that when using MTD that the data migration might include both the company name and trading name. Previously you will have had VAT return details appear in your usual company name. However, when you submit your latest vat return using Khaos Control, your information might appear with a different company name, i.e. a brand or trading name. If you find that the name on your VAT submission is not correct, for example:
- Full company name is : MYCOMPANY LIMITED
- Full company name is appearing on the change business details non-agent page : MYCOMPANY LIMITED MYBRAND UK
- Company as displayed on the tax submission details page : MYBRAND UK
- Full company name is appearing on the change business details non-agent page : MYCOMPANY LIMITED MYBRAND UK
- Full company name is : MYCOMPANY LIMITED
please report this to the VAT Online Helpdesk.
Error with Tokens
If you change your password or your details, this will invalidate the token held in Khaos Control for your MTD functionality. If you have issues with the token, you will need to remove the token in [ System Data | Others | OAuth Tokens ] as this would force Khaos Control to re-authenticate on the next attempt.
