How To: Import a List into the List Manager
It is possible to bulk import a list into the List Manager, this can then be used to update information en-masse.
Note: this does not import companies into the system but allows you to update existing ones that are in the imported list.
The import file needs to be a TSV file and contain the following headings:
Mapping Table
| Field Name | Mandatory | Description | Field Type | Character Limit |
|---|---|---|---|---|
| COMPANY_CODE | YES | The Customer Code, sometimes known as the Customer's Account Number or URN (unique reference number), is something that uniquely identifies the customer. The code must already exist as a Customer code in the Company table. | FREE TEXT | 30 |
| ADDRESS1 | YES | The first line of the address information. Leaving this blank will cause the import to fail, therefore please use a full stop for blank address line 1. | FREE TEXT | 150 |
| POSTCODE | YES | The address postcode. Leaving this blank will cause the import to fail, therefore please use a full stop for blank postcodes. | FREE TEXT | 10 |
| FORENAME | YES | The forename of the contact. | FREE TEXT | 50 |
| SURNAME | YES | The surname of the contact. | FREE TEXT | 50 |
Import into an existing section
- Open a List Manager screen.
- Click on the
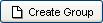 button and in the popup enter the name of the group.
button and in the popup enter the name of the group. - Click OK. The group will appear in the group display area on the left.
- Select the group you have just created and click on the
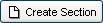 button.
button. - Add the name of the section, this is the section that the file will be imported into.
- Focus on the section you wish to import the information into.
- Click on the List tab at the top of the dialog.
- Click on the rollover button
 to the right of the buttons above the grid.
to the right of the buttons above the grid. - Click on the
 button.
button. - Select the file you wish to import.
- The contacts will be added into the grid.
- If you wish to see all the individual contacts, click on the All Contacts radio button at the top.
Import into a new section (available in version 8.213 and above)
When importing into a new list, and the file was in the correct format, the contacts will be added to a new list titled with the date and time it was created.
Note: An error will occur if the data is incorrect.
- Open a List Manager screen.
- Click on the List tab at the top of the dialog.
- Click on the rollover button
 to the right of the buttons above the grid.
to the right of the buttons above the grid. - Click on the
 button.
button. - Select the file you wish to import.
- The contacts will be added into the grid.
- If you wish to see all the individual contacts, click on the All Contacts radio button at the top.
