How To: Use Smart Filters
| | Smart Filters and Data Query is an Advanced User feature. |
Smart filters allow the user make make running an SQL report much more user-friendly as it displays a popup which the user can enter the parameters in each time a report is executed, instead of having to amend the SQL.
The filter types that can use smart filters are:
- DATE
- TEXT
- INTEGER
- CHECKBOX
You can add a caption in the popup that prompts the user for the correct format or input value.
Note: do not use colons in the caption, as they are used as separators in the query code.
The Syntax
The syntax for adding a filter for a field in the SQL is {%filtertype:Caption:defaultvalue%}, examples of using this are:
- DATE, there are two options:
- A start and / or end date, i.e.
{%DATE:Start Date:01/04/2016%}and{%DATE:End Date:30/04/2016%} - A number of days to add to today's date, for example -10 to set the default to 10 days before today, or 1 to set it to tomorrow. These are the dates that will appear in the popup by default.
- A start and / or end date, i.e.
- TEXT: the default text value
- INTEGER: the default numeric value
- CHECKBOX: -1 or 0 for ticked and unticked respectively
Examples
For examples of how the Smart Filters work In Khaos Control:
- Open a Data Query screen.
- Enter following sample queries in the query area one by one and execute:
SELECT * FROM SORDER WHERE POST_DATE between {%DATE:Date from:-7%} AND {%DATE:Date To:%}- Finds all orders where the post_date (this is when the order is saved but cannot be changed so it keeps it as a stamp of when the order was originally saved/created) is between 7 days ago and today.
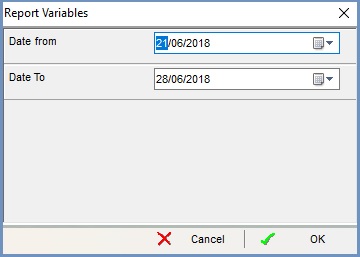
- Finds all orders where the post_date (this is when the order is saved but cannot be changed so it keeps it as a stamp of when the order was originally saved/created) is between 7 days ago and today.
-
SELECT * FROM SORDER WHERE POST_DATE >= {%DATE:Start Date:-10%} AND TAXABLE = {%CHECKBOX:Show taxable orders?:0%}- Finds all orders where the post_date is greater than or equal to the date entered and the user can opt to view taxable orders.
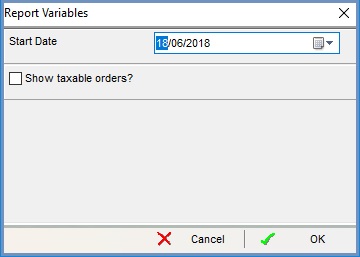
- Finds all orders where the post_date is greater than or equal to the date entered and the user can opt to view taxable orders.
-
SELECT * FROM CONTACT WHERE SURNAME LIKE '%{%TEXT:Surname filter:%}%'- Finds all contacts with the surname entered into the popup.

- Finds all contacts with the surname entered into the popup.
-
SELECT * FROM STOCK WHERE LEAD_TIME >= '{%INTEGER:Lead Time Greater Than:%}'- Finds all stock items with a lead time greater than or equal to the number entered into the popup.
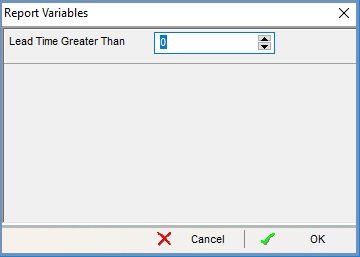
- Finds all stock items with a lead time greater than or equal to the number entered into the popup.
-
SELECT * FROM COMPANY WHERE CREATED_DATE between {%DATE:Start Date:01/04/2016%} AND {%DATE:End Date:01/04/2017%}- Finds all new companies created between the dates entered into the popup.
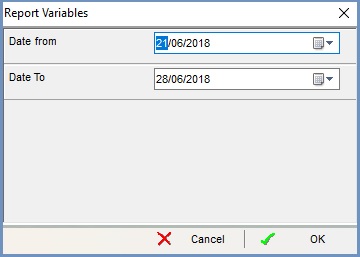
- Finds all new companies created between the dates entered into the popup.
Points to Note
- On the second query (Contacts), we've added a wildcard parameter at either end of the value. This means that you don't need to use the Wildcard character (%) in the value you enter in the dialog.
- When running a SQL report with such filters, a dialog is popped up to prompt the user to fill in values for each of the filters.
- The values the user chooses are substituted back into the SQL string. For the checkbox type, it uses -1 or 0. Since that's what we use for most of our boolean fields, you can compare this directly to many fields in the database.
- Smart Filters don't work with the Workflow (Email Trigger).
- If you run regular reports between specific dates then using the method of default dates
...between {%DATE:Date from:-7%} AND {%DATE:Date To:%}...is time saving.
