GFS Neo
Overview
The Courier Neo integration with GFS has been updated to include IOSS changes.
Specification
The following mandatory fields need to be exported when using GFS:
- EORI number
- Commodity ITEM description
- Quantity
- Unit
- Item weight
- Value of item
- Currency
- HTS code of item
- SKU
- Short description of goods
- Origin
- Manufacturer
- Composition
Configuration
After an update an appropriate printer will need to be set up prior to the integration.
A courier service(s) should be set in [ System Data | Courier ].
- Open a System Data screen.
- Double click on
[ Courier / Shipping | Couriers ]. - Press Alt+E or click
 to enter edit mode.
to enter edit mode. - Press F3 or click
 to add a new item.
to add a new item. - Set an appropriate Service / Courier Name.
- Set the Export Type as 'DPD API'.
- Press Ctrl+S or click
 to save.
to save. - Right Click on the grid and select 'Configure...'
The settings for the Integration are shown in the Tables below for the GFS Courier Neo Specific Options.
Note: If you have an existing GFS integration with Khaos Control, please see section Conversion from existing GFS Courier Integration as this may speed up your setup process.
| Option | Description |
|---|---|
| Contents Description | General description of the contents of the shipped parcel, e.g. Sold stock items |
| Working Day Shipment only | If the shipment date is set to a weekend, the next Monday will be used instead. |
| Minimum Weight | If the shipment weight is below this KG value, this value will be used instead, e.g. 0.75 |
| Export directory | Directory to export CSV files to, and that the GFS software will pick them up from. |
| Domestic Country Codes | Comma separated list of 2-character country codes that should be considered domestic, e.g. GB, JE. |
| Shipper Company Name | Company name of the Ship From address |
| GFS Contract Number | Your contract number provided by GFS |
| GFS Carrier Code | Code to select the carrier GFS should use for this shipment, e.g. DHL, INTERLINK, ANC, PARCELINE, NIGHTFREIGHT etc. |
| GFS Service Code | Code to specify the service from the selected carrier. |
| Package Code | Code to describe the package type. |
| Notification behaviour | Informs GFS when to send notifications to the customer. 0 - off, 1 - pre-delivery, 2 - all. |
| Label directory | Directory where GFS software will save labels to so they can picked up for printing. |
| Import search attempts | Number of times to check the import folder for GFS files. Each check takes 5 seconds. |
| Import filetype | Filetype to search for during import from GFS. Defaults to '.csv'. |
| Label name template | Label name format. Defaults to '<%CARRIER%>_<%NUM_OF_LABELS%>_<%CONSIGNMENT_REF%>_<%SHIPMENT_REF%>.PNG'. Note that all the variables in brackets must be included or the label will not be able to be located. |
| Import path | Path to import GFS data from. |
| Skip Label Printing | If enabled, label printing will be skipped. This should be used if you wish to print from the GFS software itself. |
| Import Consign Ref Column | The column number in the file returned by GFS of the column containing the consignment reference. This is 1-indexed (i.e. it assumes the GFS file starts at column 1). If left blank or set to 0, this will default to 2. |
| Import Invoice ID Column | The column number in the file returned by GFS of the column containing the sales invoice ID. This is 1-indexed. If left blank or set to 0, this will default to 17. |
| Import Carrier Column | The column number in the file returned by GFS of the column containing the carrier name. This is 1-indexed. If left blank or set to 0, this will default to 4. |
The Standard Courier Options are as follows:
| Option | Description |
|---|---|
| Weight Scale | The number to multiply the shipment's weight by before exporting. |
| Nominal Weight | The weight that will be exported if the shipment's weight would otherwise be 0. This only applies if you are using Pack Boxes. Note: Not used by the GFS Neo Integration, replaced by the 'Minimum Weight' setting. |
| Dimension Scale | The number to multiply the Height, Width and Depth of each item by before exporting. |
| Requires Consignment Ref. | When true, Sales Invoice cannot be moved past Shipping stage unless the consignments(s) have a Consignment Ref against them. |
| Printer Name | The full Windows path to the printer to be used to print the labels. (Optional; if blank, the labels will not be automatically printed.) |
| Raw Dump to Table | When ticked, request data will be logged to a database table for review by the support team. Note: Not used by the GFS Neo Integration. |
| Note Choice | Choose which note type to feed through to the courier. The hierarchy will cause the notes to be used in the following order.
|
| Primary Reference | Enum: Default(0 or blank), InvoiceCode(1), SOrderCode(20, AssociatedRef(3) Note: Not used by the GFS Neo Integration. |
| Secondary Reference | Enum: Default(0 or blank), InvoiceCode(1), SOrderCode(20, AssociatedRef(3) Note: Not used by the GFS Neo Integration. |
| Use Company Name | Normally, the Organisation field is preferred to be sent as the company name to couriers. Enabling this option will switch this to use the Company name field instead. |
| Hide Child Items | This option only applies to third party courier integrations, not ones created by Khaos Control. Note: Not used by the GFS Neo Integration. |
| Commodity Code Selection | Commodity Code type to use for export for this courier. Options are Harmonisation Code (0 or blank) or ICN Code (1). Note: Not used by the GFS Neo Integration as ICN Codes are not required. |
| Default Customer Telephone | Default telephone number to use if none of the phone numbers against the address and contact are populated. |
| Default Customer Email | Default email address to use if none of the email addresses against the address and contact are populated. |
Usage
After applying the above Configuration, typical steps for usage would include:
- Create a new Sales Order adding stock and a payment.
- The default courier will be set and displayed in
[ Sales Order | Additional ]> Courier. A new courier can be chosen from the drop down, or the default can be recalculated using the circular green arrows. This courier can be accepted or changed in Sales Invoice Manager. - Press Ctril+i to open Sales Invoice Manager from the Sales Order.
- Process the Invoice through the stages.
- The Order can be packed into Boxes in the
[ Packing ]stage, see How To: Use the Pack Boxes button in Packing. - Move the Order to the
[ Shipping ]> stage. - Click on the
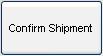 button to Select 'Confirm Shipment'.
button to Select 'Confirm Shipment'. - In the Shipping dialog, move the orders to the lower grid.
- Click OK.
- Click on the
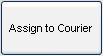 button to send the consignment details to GFS. Labels will be sent to the printer.
button to send the consignment details to GFS. Labels will be sent to the printer.
Notes / Caveats
- Currently there is no way to reimport files which failed to import the first time. This may be modified in future, but for now it is highly recommended to get the setup working and importing consignment references in the TEST system first, before copying that setup to the LIVE system.
- Care should be taken when setting the Import Carrier Column, Import Consign Ref Column and Import Invoice ID Column, to make sure that these are set appropriately. If these are set incorrectly, orders may be processed with no error but the consignment ref for those orders could be set to incorrect or blank values.
- When the IOSS functionality is enabled and the order destination is within the EU. The IOSS number will be included in column 31 of the export. This is the 'ADD_REF_3' column (col 31) and is in the format: @ioss=xxxxx;
Conversion from existing GFS Courier Integration
5.1 This involves moving the settings from within the KSS options (also known as .ini options) to the corresponding configuration options for the GFS Neo courier. The KSS options can be accessed using the System Operations > Edit .ini options... option in the top menu.
The GFS Neo settings may be copied from existing KSS options:
| GFS KSS setting | GFS Neo Setting |
|---|---|
| GFS_Content text is added to | Contents Description |
| GFS_DomesticCountryCodes is added to | Domestic Country Codes |
| GFS_ExportNonDomesticShipValue | No corresponding option |
| GFS_FileTypeToImport | Import filetype |
| GFS_ImportColCarrier | Import Carrier Column* |
| GFS_ImportColConsRef | Import Consign Ref Column* |
| GFS_ImportColShipRef | Import Invoice ID Column* |
| GFS_ImportedPath | Import path |
| GFS_LabelFileNameTemplate | Label name template |
| GFS_LabelsDir | Label Directory |
| GFS_WeightMin | Minimum Weight |
| GFS_WeightScale | Weight Scale |
| GFS_WorkingDayShipment | Working Day Shipment Only. (If 0 then have unticked, if -1 then have ticked.) |
| TKosGFSExportPath | Export directory |
| TKosGFSExportImportPath | Import path |
- Note: the column numbers are 1-indexed, i.e. they consider the first column of the file to be column 1. On some (but not all) Khaos Control systems the GFS courier may use a 0-index. This is determined by the value of the GFS_ImportStartIndex KSS option. Please ensure that column indexes are translated appropriately if required (e.g. column 7 from a 0-indexed system would be column 8 in GFS Neo).
New GFS Neo settings without corresponding KSS .ini options which need to be reviewed and populated as required. See Configuration for a description of each of these.
| Option | Mandatory |
|---|---|
| Shipper Company Name | |
| GFS Contract Number | |
| GFS Carrier Code | |
| GFS Service Code | |
| Package Code | |
| Notification behaviour | |
| Import search attempts | |
| Skip Label Printing | |
| Dimension Scale | |
| Requires Consignment Ref. | |
| Printer Name | |
| Use Company Name | |
| Default Customer Telephone | |
| Default Customer Email | |
