How To: Change Single Customer's Classification and Groups of Customers' Classification
A customer's classification can be changed in their [ Customer | Detail | General ] screen or classifications can be changed for groups of customers in the [ Customer | List ].
Note: when changing the customer classifications en-masse, only the customer classification is changed; the Payment Type, Bank, Credit Limit, Terms, Discount, etc and any associated price lists are not copied across.
For Single Customers
- Open a Customer screen.
- Load the required customer record.
- Press Alt+E or click
 to enter edit mode.
to enter edit mode. - In the
[ Customer | Detail | General ]tab, select the new customer classification from the Classification drop down. - In the Confirm popup asking "Remove existing Price Lists and refresh inline with new classification settings? click on Yes.
Note: pressing the "Yes" button copies the percentage discount set against the new class into the Customer Discount, overwriting any existing discount set against that Customer. It will also set the Customer record to use that price list. - Press Ctrl+S or click
 to save the customer's record.
to save the customer's record.
For Groups of Customers
- Open a Customer screen.
- In the List screen's grid find and green-select all the records you wish to block change.
- Click on the
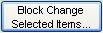 button.
button. - The Update Selected Items Dialog will be displayed.
- Change the traffic light from red
 to green
to green  adjacent to the Company Class option.
adjacent to the Company Class option. - Select the new customer classification from the Company Class drop down.
- Click on 'OK'.
- In the Confirm popup click on Yes to Update all selected company records....
