Customer List Tab
For the Other Action Menu options (press F9 or ![]() ) see Customer Other Actions Menu.
) see Customer Other Actions Menu.
People or companies buying or selling goods and services are extremely valuable and are treated as such by Khaos Control. Customers and suppliers are often considered as effectively the same entity and as such many of the forms are very similar; it is highlighted where differences occur. The various Customer forms are often used in conjunction with other forms to complete a specific task (e.g. to create a new sales order).
The various screens capture or display relevant customer information. These areas form a large part of Khaos Control and there are many forms available.
Khaos Control stores Customer and Supplier records in the same table. You can control whether to display Customers or Suppliers by changing the setting of the 'Supplier' checkbox on the Customer/Supplier screen. References to customers in this section therefore also refer to suppliers, unless otherwise stated.
To access the Customer screen, click ![]() (Customer) on the Command Window.
(Customer) on the Command Window.
The Customer List Screen consists of three areas:
When this screen opens, the grid is empty. The filters in both the top and bottom information panes may be used to display specific customers.
Top Filters
The fields in this area can be used to search for a specific customer(s). Combination searches and the percentage (%) wildcard may be used to improve the search results.
- URN: customer / company URN.
- Company Name: customer / company name.
- Surname: surname of customer or contact at company.
- Town: name of town.
- Post Code: postcode.
- Address: address.
The search fields have wildcard blocks that can be used to search for:- exclusively what you enter, both wildcard blocks
 red.
red. - any term that precedes the search criteria, left wildcard block
 green.
green. - any term that succeeds the search criteria, right hand wildcard block
 green.
green. - anything containing the search criteria, both wildcard blocks
 green.
green.
Note: you can change the wildcard block stages by pressing Ctrl+ Enter.
- exclusively what you enter, both wildcard blocks
Customer List Tab Grid
- Address Type: colour coded as follows:
- Green: Invoice addresses
- Red: Delivery addresses
- Blue: Statement addresses
- Yellow: Other address types
- URN: customer / company URN.
- Company Name: customer / company name.
- Address: customer / company address.
- Town: name of town.
- Post Code: postcode.
- Surname: surname of customer or contact at company.
- Forename: forename of customer or contact at company.
Customer List Grid Context Menu
- Send To:
- Not logged in: send the focused on stock item as a Document Notification to a user that is not currently logged in.
- User List (displayed below the Not logged in option: send a Document Notification to a user that is currently logged in.
- Goto Company: opens the
[ Customer | Detail | General ]screen for selected customer. - Colour Legend: provides information on the meaning of the background colours.
- Send Email: send email (based on an email template) to the selected customer(s).
- List Manager: adds customers or suppliers to, or opens the List Manager.
- Custom Reports: generate Custom Reports based on report templates for selected customer(s).
- Update Selected Companies UDA: give the user the ability to bulk update customers UDAs.
- Anonymise Selected Companies: allows the user to anonymise more than one company at a time by opening the Anonymise Multiple Companies Dialog.
- Clear Selection: deselects the currently selected line(s).
Bottom Filters
Use the fields in this area to search for specific groups of customers. The bottom filter area has two sections; the first is displayed by default, to access the second click on the
- Company Class: (
 /
/ traffic light filter) filter by company class.
traffic light filter) filter by company class. - Company Type: (
 /
/ traffic light filter) filter by company type.
traffic light filter) filter by company type. - Search Suppliers checkbox: search suppliers rather than customers.
Note: if the option to Open Supplier in User Permissions is un-ticked then the user will not be able to see this checkbox. - Keycode: (
 /
/ traffic light filter) filter for customers that have used a specific key code.
traffic light filter) filter for customers that have used a specific key code. - Src: this check box should be used in conjunction with the key code filter and allows users to filter by customers' source key code (i.e. the first key code that they used).
- E-mailing List Subscribers Only: only e-mailing list subscribers are displayed. (Customers can be marked as e-mail subscribers in the address tab).
- Country: (
 /
/ traffic light filter) the user can filter by the country of the customer as defined in
traffic light filter) the user can filter by the country of the customer as defined in [ Customer | Detail | Financial ]tab. 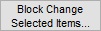 : opens the Update Selected Items Dialog so Key codes, Price Lists, Company Classes etc can be assigned en-masse to selected customers.
: opens the Update Selected Items Dialog so Key codes, Price Lists, Company Classes etc can be assigned en-masse to selected customers.
Note: when changing the Company Class only the Classification is changed and options such as Credit Limit, Pay Type and Calc Method are not updated.- Agent (
 /
/ traffic light filter): view customers who have an Agent attached to their company record.
traffic light filter): view customers who have an Agent attached to their company record. - Send directly to List Manager: opens the List Manager and adds the currently selected customers to the List Manager.
-
 : filter by customer UDA.
: filter by customer UDA.

- Price List (
 /
/ traffic light filter): view customers who have the Price List attached to their company record.
traffic light filter): view customers who have the Price List attached to their company record. - First Invoice Contact Only checkbox: returns only the first contact where multiple contacts exist.
- Sale Source (
 /
/ traffic light filter): view customers who have a default sales source code set against their company record in the Lookup Data Area of their
traffic light filter): view customers who have a default sales source code set against their company record in the Lookup Data Area of their [ Detail | General ]screen. - Company Status (default=off) (
 /
/ traffic light filter): filter for company status as set against the customer in their
traffic light filter): filter for company status as set against the customer in their [ Detail | General ]screen. - Email (
 /
/ traffic light filter): search customer records for the specified email address.
traffic light filter): search customer records for the specified email address. - Other Ref (
 /
/ traffic light filter): search customer records for by the Other Reference field.
traffic light filter): search customer records for by the Other Reference field.
Note: to close the additional filters area click on the ![]() button.
button.
