How To: Reconcile PayPal Payments
Overview
This process takes an imported file from your PayPal statement and populates it in a new Khaos Control screen. This screen can be accessed by typing BX in the command window prompt.
The system will take the following information from the file supplied by PayPal:
- Date
- Time
- Timezone
- Description
- Currency
- Gross Amount
- Fee
- Net Amount
- Balance
- Transaction ID
- From Email
- Name
- Bank Name
- Bank Account
- P&P Amount
- VAT
- Invoice ID
- Reference Txn ID
Once these transactions are imported into Khaos Control, it is then possible to match them against existing transactions created in the system. The criteria for matching items are as follows:
- Date: this is the date the transaction was created and must match the the one in Khaos Control.
- Gross Amount: the payment amount must match the pre-existing amount in Khaos Control.
- Transaction ID: this must be present in the reference field in the Khaos Control bank account screen.
- From Email: the email address must match against the order in Khaos Control.
The matching can be done automatically or can be manually matched by the user. Once items are matched they will be colour coded to indicate their status.
Performing the PayPal Reconciliation
- Open the transactions screen by typing BI or bankimport into the Command Window prompt.
- Press CTRL+N to open the New Import dialog
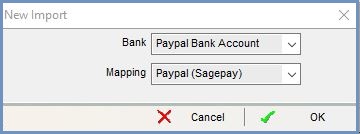
- Select the bank account for the transactions.
- Select the mapping type to use for this import.
Note: when each new import is created it will ask for these details, this will enable you to perform reconciliations for more than one PayPal bank account separately. - Click OK
- The Bank Transaction Import Main screen will open.
- Click on the
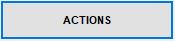 and select Import Transactions from the menu to import your PayPal statement file.
and select Import Transactions from the menu to import your PayPal statement file. - Browse to the PayPal statement file on your PC and click on Open. This file will be supplied by PayPal and will be in .csv format.
- When the statement file is opened, the top grid will be populated with the data from the statement and the bottom grid will be populated with the transactions from Khaos Control that have the same date(s) and time(s):

- Click on the
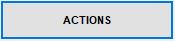 and select Match, this will match the transaction details :
and select Match, this will match the transaction details :
- All lines that successfully match will turn green.
- If the item will not match, it will remain grey.
- Items that can potentially match with multiple transactions will turn orange.
- Items that have had a setup configuration will turn yellow.
Note: a colour legend is available from the context menu in this screen.
- Once all the items that require matching are matched, click on the
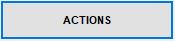 and select Create Transaction, this will finalise the transactions. (Optional)
and select Create Transaction, this will finalise the transactions. (Optional)
Notes:- This is an optional step, but once this process is followed it will ensure that no more changes can be made to this specific bank transaction.
- Once the transaction is finalised via this process, the background colour of any successful matches will turn purple:

Note: once the Create Transaction is complete, the Bank Transaction line that was matched will now have the Rec? box ticked to show that this item line has been matched. If any further transaction lines with the same date are imported, the reconciled lines will not be included as potential matches.
Why might items not match?
If items do not match, then one of the following problems may have occurred:
- The email addresses did not match up correctly.
- The item amounts did not match up correctly.
- If the transaction line has matched to multiple entries, then the transaction line will highlight in orange and the lines can be manually matched to the correct entries.
- The name did not match the bank transaction company name.
Note: if any of the above happens, the transactions can be manually matched by using the context menu options; Manually Match and Clear Matches.
