How To: Use the List Manager
| | List Manager is an Advanced User feature. |
The List Manager is an advanced feature which can be used for filtering customer and supplier data, creating customer and supplier lists and exporting the resulting information. Keycodes can be added and Comm Log entries can be appended to the selected records.
Information to be used in the List Manager is filtered and selected in the following screens then added to the List Manager by using the context menu option 'Add To / Open List Manager' (or 'Add to List Manager'):
-
[ Customer | List ] -
[ Supplier | List ] -
[ Sales Summary (Customer tab) ] -
[ Accounts | Debt Management | Debtors / Creditors (Debtors Only) ]
Besides opening the List Manager using the screens listed above it can also be opened as follows:
- Clicking on List Manager in the Command Window or
- Entering list in the Command Interface.
Example of Using the List Manager
The following example will find out how many people bought items in 2020 but not in 2021 and target them with a marketing promotion. This will be carried out in the [ Sales Summary | Customer ] screen.
Note: for another example of using the List Manager see The List Manager Hidden Gem.
Creating the Sections
Before starting to add information to the List Manager it is a good idea to create the groups and sections.
- Open the List Manager.
- Click on the
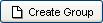 button and in the popup enter the name of the group, in this case Marketing 2009.
button and in the popup enter the name of the group, in this case Marketing 2009. - Click OK. The group will appear in the Group Display Area on the left.
- Focus the group you have just created and click on the
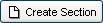 button.
button. - Add the name of the section, A not bought in 2021 and click on OK.
- Focus the group you created and click on the
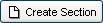 button.
button. - Add the name of the next section, B bought in 2020 and click on OK.
- Focus the group you created and click on the
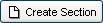 button.
button. - Add the name of the next section, C bought 2020 not 2021 and click on OK.
Adding the Information to the Sections
- In Sales Summary find all Non-buyers from 1st January to 31st December 2021 and click on OK.
- Select the results returned in the grid.
- Right-click in the grid and select Add to List Manager.
- The items will be held in the Add area in the List Manager.
- Focus the A not bought in 2021 section and click on the
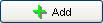 button.
button. - The list of non buyers for 2021 will be added to the section.
- Click on OK to close the List Manager screen.
- In Sales Summary find all buyers from 1st January to 31st December 2020 and click on OK.
- Select the results returned in the grid.
- Right-click in the grid and select Add to List Manager.
- The items will be held in the Add area in the List Manager.
- Focus the B bought in 2020 section and click on the
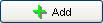 button.
button. - The list of buyers for 2020 will be added to the section.
Note: If the Send directly to List Manager checkbox in the Filter popup is ticked then the user can automatically send the results to the List Manager and is able to select the section to put the records into.
Moving Lists between Sections
Lists can be moved between the sections, for example to find all of 2020 buyers who did not buy in 2021:
- Drag and drop items from B bought in 2020 to the basket and select Add.
- Drag and drop items from A not bought in 2021 to the basket and select Keep Common Items.
- To move this information so it can be kept, select C bought 2020 not 2021.
- Click the
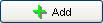 button below the basket.
button below the basket. - The List is added to C bought 2020 not 2021.
Using the Lists
To target the C bought 2020 not 2021 customers:
- Focus on the C bought 2020 not 2021 section.
- Click on the List tab.
- Click on the Go button.
Note: you may wish to change the Data protection, Contact and Email address filters. - Add a Keycode to all the customer records in the List by clicking on the
 button.
button.
Note: the Keycode will be added to all the records in the grid if a selection is not made. - Select the Keycode you wish to apply and then click on OK. Using a Keycode enables you report on the success of the marketing promotion. Note: the promotion and Keycode will need to be previously setup for this option to work.
- To email the customers who bought 2020 not 2021 with the marketing promotion, click on the
 button and select the email template listing the promotion offer.
button and select the email template listing the promotion offer.
Note: the email template will need to be previously setup for this option to work.
Notes:
- Information contained in the grid in the List tab needs to be refreshed using the GO button each time a filter is changed.
- The List tab grid is emptied when the List Manager is closed.
