Invoice Rules Dialog
Table Of Contents
- WARNING: Opening and editing this dialog requires Admin User permission.
Processing Rules
Khaos Control allows the user to set up rules so that sales orders with certain attributes will react in certain ways within the [ Sales Invoice ] Manager. The system will apply rules in descending order and will apply the first rule that an order fully complies with; see How To: Understand what triggers invoice rules and the flow chart below.
Notes:
- To view the rule hierarchy correctly, make sure the grid is not sorted.
- To reset the grid use either Ctrl+E or Reset from the Grid menu.
In the image of the Invoice Rules dialog below five rules have been setup:
- When value is more than £500.00 and customer belongs to the Retail classification then move into "Manual Hold - Over £500 Retail".
Note: the Invoice will NOT be automatically released once it is held. - When fulfillment is between 80% and 100% and customer belongs to the Trade classification then release invoice.
- When invoice has been waiting more than 20 days and invoice priority is set to Urgent then release invoice.
- When value is more than £10000.00, invoice is due for dispatch within 0 to 5 days and customer belongs to the Business classification then release invoice.
- When fulfillment is between 40% and 80%, value is more than £1000.00, number of previous invoices is more than 1, invoice has been waiting more than 14 days and customer belongs to the Trade classification then release invoice.
When assessing the rules, the system looks at the first rule and decides whether the rule is true. If it is then the system will do something to the invoice, or not as defined against the rule. In the example below the invoice will be moved into Manual Hold. if false, it will look to the next rule. It will continue looking at all the rules in turn to see if any apply to the invoice until it comes to the last rule and if that doesn't apply it will go onto check the invoice against the the System Rules.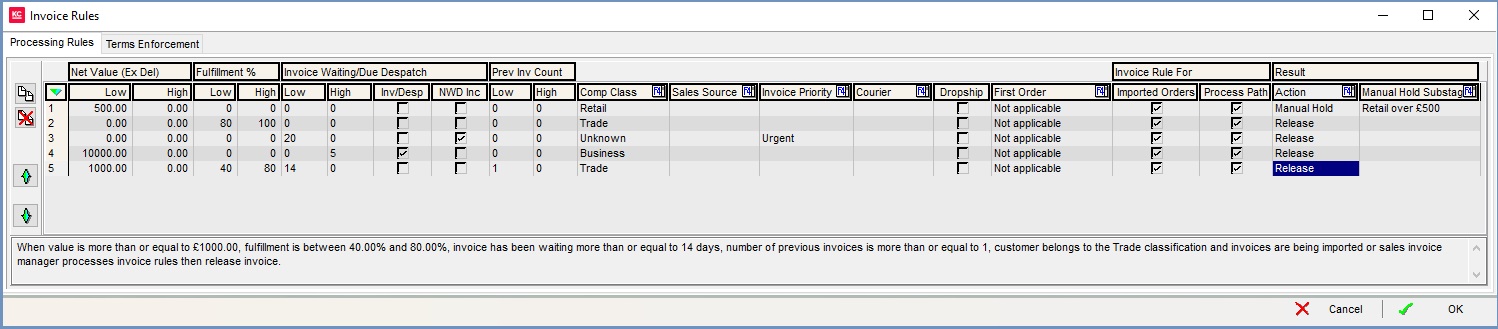
The screen consists of the Edit Buttons, the Trigger Area and the Results. The Triggers are what the system is comparing the invoice against and the results are what happens to the invoice if the invoice is assessed against the rule and the answer is True.
Edit Buttons
![]() : Creates a new Invoice Rule line.
: Creates a new Invoice Rule line.![]() : Deletes the line that the user is currently focused on, or deletes all green selected lines.
: Deletes the line that the user is currently focused on, or deletes all green selected lines.![]() : Moves the rule that the user is currently focused on up the table, raising its priority.
: Moves the rule that the user is currently focused on up the table, raising its priority.![]() : Moves the rule that the user is currently focused on down the table, lowering its priority.
: Moves the rule that the user is currently focused on down the table, lowering its priority.
Triggers
Net Value (Ex Del)
If defined, this is the Net order value range, excluding delivery) that an order must be between to be considered for this rule.
- Low: the low value of the order must be EQUAL TO or GREATER THAN the amount entered in this field to be considered for this rule. If the rule is to be exclusively based on value, the low value must be equal to or greater than 0.01p, otherwise the rule will not be considered by the system.
- High: the high value of the order must be EQUAL TO or LESS THAN the amount entered in this field to be considered for this rule. If a low value has been defined but no high value, then high value will be considered as infinite.
Notes:- This value is the Sales Order's NET TOTAL VALUE EXCLUDING DELIVERY. Refer to the total of the 'Net Tot' column in the
[ Sales Orders ]grid. - If NO Low and High value is specified, then the order's Value will not be considered in the rule.
- This value is the Sales Order's NET TOTAL VALUE EXCLUDING DELIVERY. Refer to the total of the 'Net Tot' column in the
Fulfillment %
If defined, this is the fulfillment range that a sales order must be between to be considered for this rule.
- Low: the low fulfilment percentage of the order must be EQUAL TO or GREATER THAN the amount entered in this field to be considered for this rule.
- High: the high fulfilment percentage of the order must be EQUAL TO or LESS THAN the amount entered in this field to be considered for this rule.
Notes:- If NO Low or High value is specified, then the order's fulfilment percentage will not be considered in the rule.
- This rule will not work if the user enters a high fulfilment percentage that is lower than the low fulfilment percentage.
Invoice Waiting/Due Despatch
- Low: the lowest number of days an invoice has been or is due for despatch depending on whether the 'Inv/Desp checkbox is ticked or unticked:
- Inv/Desp UNTICKED: is the lowest amount of days that must be EQUAL TO or GREATER THAN the amount of days the invoice has been waiting for to be considered for this rule.
- Inv/Desp: TICKED: is the lowest amount of days that must be EQUAL TO or GREATER THAN the amount of days the invoice is due for despatch in to be considered for this rule.
- High: the highest number of days an invoice has been or is due for despatch depending on whether the 'Inv/Desp checkbox is ticked or unticked:
- Inv/Desp UNTICKED: is the highest amount of days that must be EQUAL TO or LESS THAN the amount of days the invoice has been waiting for to be considered for this rule.
- Inv/Desp TICKED: is the highest amount of days that must be EQUAL TO or LESS THAN the amount of days the invoice is due for despatch in to be considered for this rule.
- NWD Inc: does the rule count non-working days or not:
- UNTICKED: then the system will count all days in a rule when looking forwards or backwards, regardless of weekends or user defined non-working days.
- TICKED: then the system will only count working days in a rule when looking forwards or backwards. This by default will not include weekends unless the Allow Saturday delivery dates is on in
[ System Operations | Edit System Values | Options | Order Delivery ]or any user defined non-working days in[ System Data | Others | Non-Working Days ].
- Inv/Desp: this option works with the Low and High waiting
- UNTICKED: is the amount of days an invoice has been waiting for.
- TICKED: is the amount of days the invoice is due for despatch in.
Prev Inv Count
If defined, this is the number of previous invoices that order must have or be between to be considered for this rule. The system will ignore this option if it is set to, or left at, 0.
- Low: the low previous invoice count of the order must be EQUAL TO or GREATER THAN the amount entered in this field to be considered for this rule.
- High: the high previous invoice count of the order must be EQUAL TO or LESS THAN the amount entered in this field to be considered for this rule.
Comp Class
If defined, the customer must belong to the customer classification to be considered for this rule.
If not defined, then all customer classifications will be considered. Customer Classification can be created and edited in [ System Data | Company | Company Classes ]. To set a company class focus in the 'Comp Class' cell for the rule you wish to change and press F4 to display a list of all Customer Classifications.
Sales Source
If defined, the sales order must have the Sales Source defined against it to be considered for this rule.
If not defined, then all sales source will be considered. Sales Source can be created and edited in [ System Data | Sales | Source ]. Sales Source can be defined against a sales order either manually, see How To: Assign a Sales Source to a Sales Order or automatically when the order is imported for example from eBay, Amazon, NOTHS, Shopify and websites.
Invoice Priority
Allows the Invoice Rule to only be applicable for sales orders with a defined Invoice Priority. Invoice priorities can be created and edited in [ System Data | Sales Order Processing | Invoice Priorities ].
Courier
Allows the Invoice Rule to only be applicable for a Sales Order that has the defined Courier against it. The courier must be defined against the sales order to be considered for the rule. If an alternative Courier is selected in the Invoice Manager - Shipping stage then it will NOT be considered, even if it's defined.
Drop-Ship
When this option is ticked the rule will be applied to Drop-Ship sales orders (default=un-ticked).
First Order
Allow the rule to apply to the first order a customer has; the options are:
- Not applicable: option ignored.
- Yes: the rule will only apply to the first order.
- No: the rule will not apply to the first order but only to subsequent orders.
Invoice Rule For
- Import and Process Path: work as follows:
| Import | Process Path | Result |
|---|---|---|
| | | The rule is checked against all sales orders regardless of import status. |
| The rule is NOT checked against any sales orders. | ||
| | The rule is only checked against orders that are being imported. The rule is not applied to sales orders that have already been imported. | |
| | The rule is not checked during the import process, but the rule can be applied to imported sales orders once they are in the system for example when orders are assessed at the start of a new day. |
Note: the Import and Process Path checkboxes can only be edited by Khaos Control. For assistance, please email Support.
Result
Action
This is the action that is applied if the rule is fulfilled. There are five options to choose from:
- Awaiting Date: if the rule is fulfilled it will place the order in the Future - Awaiting Date stage within
[ Sales Invoice ]Manager. - Awaiting Stock: if the rule is fulfilled it will place the order in the Future - Awaiting Stock stage within
[ Sales Invoice ]Manager. - Manual Hold: if the rule is fulfilled it will place the order in the Future - Manual Hold stage within
[ Sales Invoice ]Manager.
Note: the order will NOT be automatically released once it is held in this stage, but has to be released manually. - No Action: if the rule is fulfilled then the system will perform no special action or movement with this order.
- Release: if the rule is fulfilled it will place the order in the Orders - Released stage within
[ Sales Invoice ]Manager.
Substage
If the Action Manual Hold has been selected then an order can be placed in the any of the manual hold sub-stages that have been defined, including the system defined sub-stages as well as any that have been defined by the user, see How To: Add a New Stage to Manual Hold:
- Cheque Problems: if the rule is fulfilled it will place the order in the Future - Manual Hold - Cheque Problems substage within
[ Sales Invoice ]Manager. - Credit Card Problems: if the rule is fulfilled it will place the order in the Future - Manual Hold - Credit Card Problems stage within
[ Sales Invoice ]Manager.
Terms Enforcement
Terms Enforcement Rules can be enabled to hold orders for account customers who have exceeded their credit limit or payment terms. Essentially, Terms Enforcement Rules can be used as a safety net to stop orders going out to bad or slow-paying customers. Please note that the Constraints can change when the Terms Enforcement functionality is applied.
Note: credit limit checks do NOT take into account quotations.
Terms Enforcement Rules
- Hold an order when a customer is X% over their credit limit: when ticked if an account customer has the defined percentage over their credit limit their sales order will go into Terms Hold.
- Hold an order when a customer is X days overdue on an invoice: when ticked if an account customer has a invoice that is overdue (ie their terms have been exceeded as set up in their
[ Customer | Financial ]screen) by the specified number of days, then their sales order will be placed in Terms Hold. If 0 is specified then the rule will be applied as a zero, meaning you wish to hold all orders. - Unassign stock from an invoice(s) in the Terms Hold stage, when it is X days beyond order date: when ticked a terms held sales order will have its stock unassigned based on how many specified (X) days it is beyond its order date.
Note: the unassigned stock will be set as postponed so any deliveries will not fulfil them. - Hold an order when delivery postcode is among (comma delimited): a sales order can be held in the Destination specified if the delivery address postcode (see note below) is among the postcodes defined using the
 , e.g. A11, A[14-19], see How To: Automatically Move Sales Orders to a Manual Hold Stage when they are from Specific Post Codes and Configuring Postcodes for setting up postcodes. You can also use this option to hold an order if it is from a specific country, see How To: Move Sales Orders from Specific Countries or Postcodes into a Manual Hold Sub-stage.
, e.g. A11, A[14-19], see How To: Automatically Move Sales Orders to a Manual Hold Stage when they are from Specific Post Codes and Configuring Postcodes for setting up postcodes. You can also use this option to hold an order if it is from a specific country, see How To: Move Sales Orders from Specific Countries or Postcodes into a Manual Hold Sub-stage.
Note: the system will trigger on partial postcode matches. - Destination: the Manual Hold or the sub stages that you would like the sales order to move to when it meets the postcode criteria setup using the
 button.
button. - Hold an order when invoice post code is among (comma delimited): can be held in the Destination specified if the delivery address postcode is among the postcodes defined using the
 button. You can also use this option to hold an order if it is from a specific country, see How To: Move Sales Orders from Specific Countries or Postcodes into a Manual Hold Sub-stage.
button. You can also use this option to hold an order if it is from a specific country, see How To: Move Sales Orders from Specific Countries or Postcodes into a Manual Hold Sub-stage.
Note: the system will trigger on partial postcode matches. - Destination: the Manual Hold or the sub stages that you would like the invoice to move to when it meets the postcode criteria setup using the
 button.
button.
Notes:- When Khaos Control is assessing Postcode regions, the rules will only be enforced if the delivery or invoice postcode (depending on against which rule these have been set) is one of the postcodes specifided against that country, for example, if post code region '12345' is used in both France and Germany and a single row for '12345' against 'Germany' is set within the delivery postcode restrictions grid, when processing an order with a delivery address which contains a postcode '12345' but a Country of 'France', this rule will not apply and the order will not be held against this rule.
- Where a list of Postcode regions is specified within this grid but a 'Country' is not set, this list of postcode regions will apply to any order regardless of country, per the current functionality existent within the system.
Constraints
- Apply Terms Enforcement only on Sales Order save:
- UNTICKED: the Terms Enforcement Rule will be applied whenever the system re-assesses sales orders in the process path.
- TICKED: the system will evaluate the Sales Order based on the defined Terms Enforcement Rules only when the sales order is saved.
- Warn on Sales Order save when moving to Future Stage:
- UNTICKED: the system will not warn the user if a order is moved into a Future Stage once it is saved.
- TICKED: a popup will inform the user that the order they just saved have been moved into a future Stage within the Sales Invoice Manager.
- Invoice (Processing) Rules will ONLY be applied to Future stages in Sales Invoice Manager:
- UNTICKED: then all Invoice Rules will applicable in the stages that have Processing Rules enabled in the Sales Invoice Manager - Other Action Menu - Edit Process Path section.
- TICKED: then all Invoice rules will only be applicable in the future stages.
- Terms Hold Rules will ONLY be applied to Future stages in Sales Invoice Manager:
- UNTICKED: then the Terms Enforcement Rules will be applicable to all Sales Invoice Manager Stages.
- TICKED: then the Terms Enforcement Rules will only be applicable in the Future Stages.
- Allow partial Postcode matching: this option allows the user to control the behaviour of how the system matches postcodes, see 019131 Postcode matching:
- UNTICKED (default): the space is ignored, so "XX1 1YY" will match with "XX11YY".
- TICKED: the space is considered, so "XX1 1YY" will only match with "XX1 1YY" not "XX11YY"
Exemptions
- Ignore Sales Invoices in Future stages when calculating available credit for a customer:
- UNTICKED: if an order is in any of the Future stages then the customer's credit limit WILL include the value of that invoice.
- TICKED: if an order is in any of the Future stages then the customer's credit limit DOES NOT include the value of that invoice.
- Leave Sales Invoices in Future stages, prevent the Terms Hold process from moving invoices if already in a Future stage:
- UNTICKED: any Sales Orders which are currently in a 'Future' stage, regardless of which stage, will NOT necessarily remain in this stage each time the Terms Enforcement rules are applied; for example, a Sales Order in 'Awaiting Stock' for a Customer who is over their credit limit will be moved to 'Terms Hold' when the rules are applied and will remain in 'Terms Hold' until either manually moved out by the user or the system moves it out automatically.
- TICKED: any Sales Orders which are currently in a 'Future' stage, regardless of which stage, will remain in this stage each time the Terms Enforcement rules are applied; for example, a Sales Order in 'Awaiting Stock' for a Customer who is over their credit limit will not be moved to 'Terms Hold' when the rules are applied and will remain in 'Awaiting Stock' until released either manually or automatically by the system once fulfillment is 100%.
The above options can be used together as follows:
Scenario One
- Ignore Sales Invoices in Future stages when calculating available credit for a customer: TICKED
- Leave Sales Invoices in Future stages, prevent the Terms Hold process from moving invoices if already in a Future stage: TICKED
Result
The system will look at the current credit limit in the order processing stages and not the future stages, i.e. it will move any orders in order processing stages into Terms Hold but leave any orders in any of the future stages where they are.
Scenario Two
- Ignore Sales Invoices in Future stages when calculating available credit for a customer: TICKED
- Leave Sales Invoices in Future stages, prevent the Terms Hold process from moving invoices if already in a Future stage: UNTICKED
Result
The system will assess if the customer is over their credit limit looking at the order processing stages only and will move all sales orders into Terms Hold regardless of which stage they are currently held in.
Scenario Three
- Ignore Sales Invoices in Future stages when calculating available credit for a customer: UNTICKED
- Leave Sales Invoices in Future stages, prevent the Terms Hold process from moving invoices if already in a Future stage: TICKED
Result
The system will look at all the customer's sales orders in the Sales Invoice Manager for the credit limit, if they are over their credit limit then the system will moved sales orders in the order processing stages into Terms Hold but orders in other Future stages will remain in the stage where they are.
Scenario Four
- Ignore Sales Invoices in Future stages when calculating available credit for a customer: UNTICKED
- Leave Sales Invoices in Future stages, prevent the Terms Hold process from moving invoices if already in a Future stage: UNTICKED
Result
The system will look at all stages to evaluate the orders against the customer's credit limit and if necessarily will move all sales orders, no matter which stage they are currently in into Terms Hold depending on the Terms Hold settings.
Notes:
- Credit Terms are calculated from Invoice value.
- If a Sales Order is part-shipped and manually released from a 'Future' stage (and as such, exempt from the Terms Enforcement rules) and then issued, and for whatever reason moves back into a 'Future' stage, the exemption rule will be reset and the remaining invoice value will be taken into account when the Terms Enforcement rules are applied.
