List Manager Manager Tab
| | List Manager is an Advanced User feature. |
The Manager Tab allows the user to manage the groups and their associated lists displayed in the Group Display Area. Lists can be moved between the groups and lists, for example the contents of two lists can be combined into a third. Once the lists have been created they can be loaded into the List tab where they can be used, for example to send an email to groups of customers, add a keycode top groups of customers etc.
Tip: before adding any items to the List Manager it is a good idea to create the Groups and Lists that you will require.
The Manager tab consists of three areas:
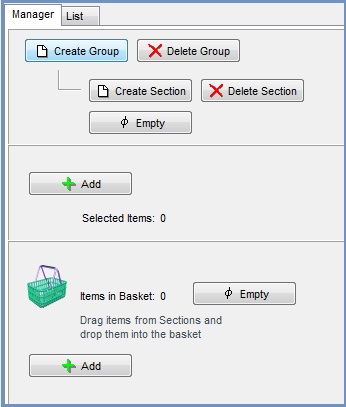
Manage Groups Area
The Manage Groups area is where groups and sections are created, deleted and emptied. It contains the following buttons:
-
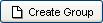 : creates a new group. The name of the group is entered in the popup.
: creates a new group. The name of the group is entered in the popup. -
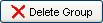 : deletes the group that is currently selected along with any lists within it.
: deletes the group that is currently selected along with any lists within it. -
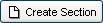 : creates a section in the group that is currently selected.
: creates a section in the group that is currently selected. -
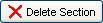 : deletes the section that is currently selected.
: deletes the section that is currently selected. -
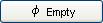 : empties the selected section of any companies. The section or list total should be (0) once this has been pressed.
: empties the selected section of any companies. The section or list total should be (0) once this has been pressed.
Add
The Add area is used to add items into the appropriate section. It is a holding area for items selected from a grid so they can be added to the appropriate section. It contains one button:
-
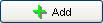 : adds the number of items listed as 'Selected Items' into the section that is selected.
: adds the number of items listed as 'Selected Items' into the section that is selected.
Basket
The Basket area is used for holding items so they can be moved between sections. There are two buttons:
-
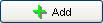 : adds the items in the basket into the section focused on in the pane on the left.
: adds the items in the basket into the section focused on in the pane on the left. -
 : when items are dragged and from the sections on the left and dropped onto the basket there are three options:
: when items are dragged and from the sections on the left and dropped onto the basket there are three options:-
 : the user drags items from a section and drops them on the basket to add them.
: the user drags items from a section and drops them on the basket to add them. -
 : if there are items in the basket and the user drags in another section, this option will only keep the items that are the same in both the basket and the section being added to remain in the basket.
: if there are items in the basket and the user drags in another section, this option will only keep the items that are the same in both the basket and the section being added to remain in the basket. -
 : if there are items in the basket and the user drags in another section, this option will delete all the items that are the same in both the basket and the section being added.
: if there are items in the basket and the user drags in another section, this option will delete all the items that are the same in both the basket and the section being added.
-
-
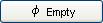 : empties the basket.
: empties the basket.
