List Manager List Tab
| | List Manager is an Advanced User feature. |
Information in the groups and sections in the List Manager can be used in the List Tab. To populate the grid in the List Tab the user focuses on the section in the Group Display Area and clicks on the Go button.
Notes:
- The Go button must be pressed each time changes are made to the filters.
- For more information about the List Manager see The List Manager page which contains an example of how it can be used.
The List tab has three areas:
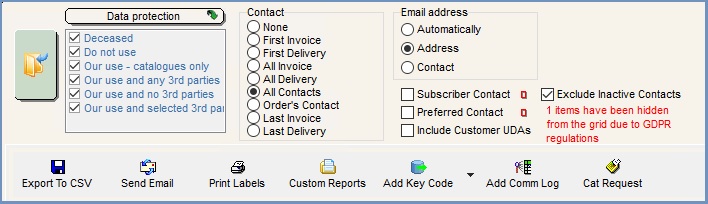
Top Filters
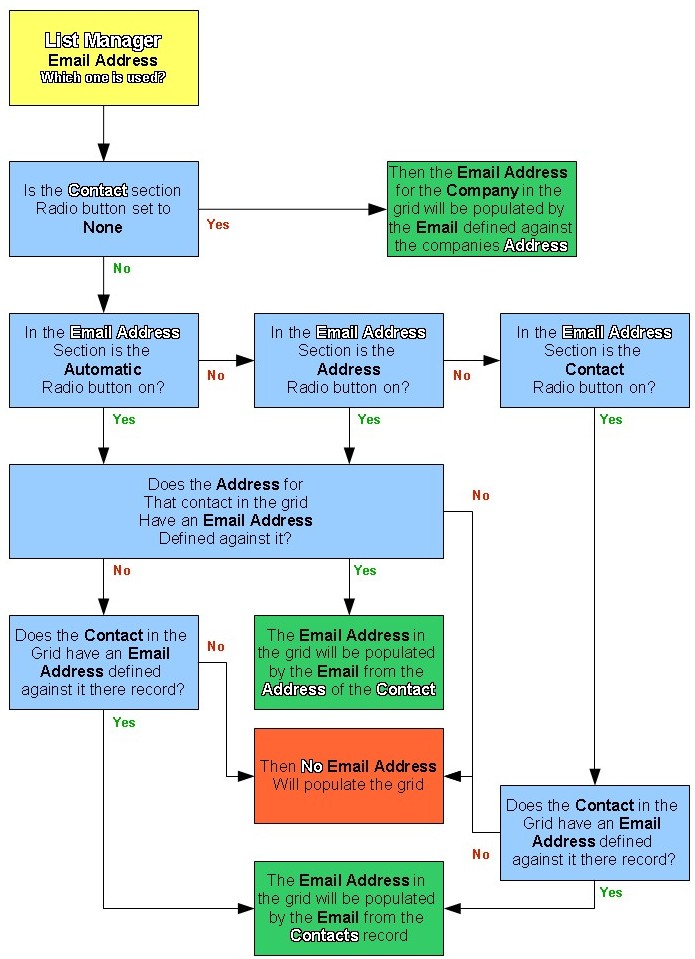
The filters above the grid are:
- Data Protection: this area contains both the default data protection options held against both the Company and the Contacts as well as data protection options that have been added. If the checkbox is ticked then the adjacent data protection filter is active.
Note: Clicking on the rollover button to the right of the heading will display the Contact data protection options.
to the right of the heading will display the Contact data protection options. - Contact this area contains the following radio buttons:
- None: will display the 'main' contact for the company listed in the
[ Customer | Detail | Address ]screen. - First Invoice: the first invoice (contact) ever used by the company.
- First Delivery: the first delivery address ever used by the company.
- All Invoice: all contacts listed as invoice contacts in sales orders.
- All Delivery: all contacts listed as delivery contacts in a sales orders.
- All Contacts: all delivery and invoice contacts.
- Order's Contact: uses the contact id from the sales order(s) that was used in the criteria for generating the list. The information is added to the List Manager from the
[ Sales Invoice Manager ]screen. - Last Invoice: the last invoice contact used by the company.
- Last Delivery: the last delivery contact used by the company.
Notes:- To display meaningful contact results, the "Contact Level Results" checkbox in
 on the
on the [ Sales Summary | Customer ]screen needs to be ticked. - The results will also be affected by the Data Protection options selected in the List Manager and those set against the Company and Contact in their record.
- To display meaningful contact results, the "Contact Level Results" checkbox in
- None: will display the 'main' contact for the company listed in the
- Email Address this area contains the following radio buttons:
- Automatically: the system will use the contact address email if available. If the address email is not available then the system will use the email address defined against the contact. If that is not populated then no email address will be returned.
- Address: uses the address email address.
- Contact: uses the contact email address.
- Subscriber Contact checkbox (
 /
/ traffic light filter): this filter is traffic lighted and only active when the Invoice and Delivery radio buttons above are active. It uses the E-Mailing List Subscriber checkbox in the
traffic light filter): this filter is traffic lighted and only active when the Invoice and Delivery radio buttons above are active. It uses the E-Mailing List Subscriber checkbox in the [ Customer | Detail | Address ]screen. - Preferred Contact checkbox (
 /
/ traffic light filter): filter for the contacts listed as the preferred contact in the
traffic light filter): filter for the contacts listed as the preferred contact in the [ Customer | Detail | Address ]screen. - Include Customer UDAs: adds all the UDA filter options to the grid and displays any UDA filters set against the companies listed.
- Exclude Inactive Contacts: this option is only visible when the Order's Contact or All Contacts radio button is enabled. It enables the user to exclude contacts who are inactive.
- # items have been hidden from the grid due to GDPR regulations : if any companies have been anonymised, then this message informs the user that there have been # companies anonymised and therefore hidden from the results in the grid. If a company has been put on Hold, then they will still display in the grid but with [Held] (or what the term that has been setup to indicate companies put on hold) in the company name.
Options
![]() : allows the user to export all the records in the grid or those that have been selected using the Export Columns popup.
: allows the user to export all the records in the grid or those that have been selected using the Export Columns popup. ![]() : allows emails to be sent to all the records in the grid or those that have been selected using the internal email system. An appropriate email template is selected in the Template popup.
: allows emails to be sent to all the records in the grid or those that have been selected using the internal email system. An appropriate email template is selected in the Template popup.
Note: one of the contact level radio buttons must be selected in order for the contact's name to appear in the email replacing the contact tag.![]() : creates labels in preview for all records in the grid.
: creates labels in preview for all records in the grid.![]() : creates a custom report for example a letter for the all the records in the grid or those that have been selected.
: creates a custom report for example a letter for the all the records in the grid or those that have been selected.
Note: to use this click on the Custom Reports button, select Add Selection to Reporting Pool and then click on the Custom Reports button again to choose Report Preview and select the template to use.![]() : adds the Key Code selected from the Key Code popup to all the records in the grid or those that have been selected.
: adds the Key Code selected from the Key Code popup to all the records in the grid or those that have been selected.![]() : adds a Comm Log entry using the Comm Log popup to all the records in the grid or those that have been selected.
: adds a Comm Log entry using the Comm Log popup to all the records in the grid or those that have been selected.![]() : brings up the Catalogue Requests dialog enabling bulk catalogue requests to be created. These requests need to be processed in the Sales Invoice Manager. The sales for the catalogues can then be reported on in Sales Summary.
: brings up the Catalogue Requests dialog enabling bulk catalogue requests to be created. These requests need to be processed in the Sales Invoice Manager. The sales for the catalogues can then be reported on in Sales Summary.
Grid
The grid has the following column headings:
- Company Code: the company/customer URN.
- Company Name: the name of the customer or contact.
- Company Class: the customer's company classification.
- Company Type: the customer's company type.
- Company Status: the customer's company status, for example Active, dormant etc.
- Address1: address line 1.
- Address2: address line 2.
- Locality: the customer's address locality.
- Town: the town of the customer's address.
- County: the county the customer resides in.
- Postcode: the customer's postcode.
- Telephone: telephone number entered against the customer or contact.
- Fax: fax number entered against the customer or contact.
- Country: country of the customer as defined in their
[ Customer | Detail | Address ]screen. - Address Type: set against the address for example Invoice address, Delivery address, Statement address or Other address types.
- Title: (not visible if Contact is set to None) the title of the Contact.
- Forename: (not visible if Contact is set to None) the forename of the Contact.
- Surname: (not visible if Contact is set to None) the surname of the Contact.
- Contact Tel: (not visible if Contact is set to None) the contact telephone number of the Contact.
- Job Title: the job title of the contact as defined in their
[ Customer | Detail | Address ]screen. - Active: the company status as defined in their
[ Customer | Detail | General ]screen. - Email: as defined in the
[ Customer | Detail | Address ]screen. - First Ordered: the date the customer first ordered as found in the Sales Statistics area in their
[ Customer | Detail | General ]screen. - Last Ordered: the date the customer last ordered as found in the Sales Statistics area in their
[ Customer | Detail | General ]screen. - Avg Order Value: the average order value as found in the Sales Statistics area in their
[ Customer | Detail | General ]screen. - Total Order Value: the total of all the customer's orders as found in the Sales Statistics area in their
[ Customer | Detail | General ]screen. - Order Count: the number of orders the customer has placed as found in the Sales Statistics area in their
[ Customer | Detail | General ]screen. - UDA columns: the number and title of the UDA columns will depend on the customer UDAs setup on your system.
Note: these would only display if the Include Customer UDAs checkbox was ticked.
Grid Context Menu
- Remove Selected Company(ies): remove a company or green-selected companies from the list permanently.
- Update Selected Companys' UDA: adds the selected UDA to the customer's record.
- Clear Selection: deselects the currently selected line(s).
