Batch Invoice printing
Overview
This functionality allows the user to select multiple invoices and add them into a batch that can be filtered for in the [ Sales Invoice Manager ] screen.
Specification
This functionality allows the selecting of multiple invoices and adding them into a batch that can be filtered for in the [ Sales Invoice Manager ] screen.
Sales Invoice Manager - Context Menu
The following new context menu items have been added to the [ Sales Invoice Manager ] screen.
- View Invoice Batch...: this opens the Invoice Batch dialog that allows the user to view currently open batches in the
[ Sales Invoice Manager ]screen. From here the user can edit the batch allowing them to remove or add other Sales Orders to the Batch. - Add Invoices to Batch... when selected the currently selected invoice or green selected Invoice will be added to a new batch. This will open the Invoice Batch dialog where the user can create the new batch that the Sales Orders will be assigned to.
- A new Filter has been added to the
[ Sales Invoice Manager ]screen. This allows the user to filter by the Batch and will only show Invoices that belong to this batch.
- A new button has been added to shipping stage which will allow users to add items to a batch from the
[ Sales Invoice Manager ]Shipping stage. When Pressed this offers the same functionality as the context menu item Add Invoices to batch...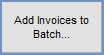
Invoice Batch dialog
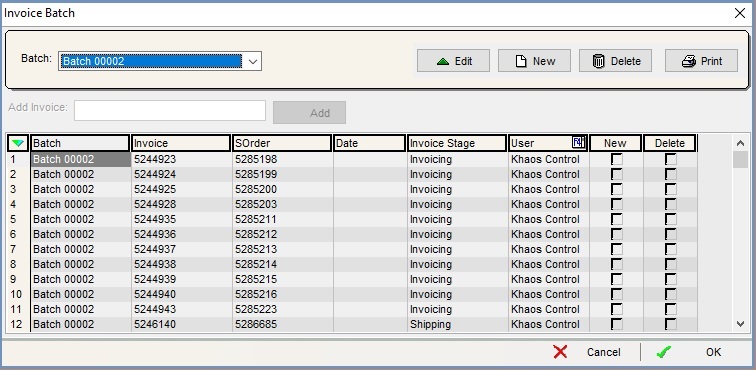
The Invoice Batch dialog consists of the filter and action buttons at the top and a lower grid.
- Batch: allows the user to filter by certain batches by selecting them from the dropdown, the user can also see all invoices that belong to a batch by selecting the "All" option in the dropdown menu.
- Add Invoice: allows the user to add an invoice to a batch.
 : used when adding an individual invoice to a batch.
: used when adding an individual invoice to a batch.
 : users can edit a Batch to remove or delete Sales Orders from a batch.
: users can edit a Batch to remove or delete Sales Orders from a batch. : once a batch has been filtered for the Edit button changes to Select. using the Select button will allow the user to modify the batch including adding or deleting Specific Sales Orders from a batch.
: once a batch has been filtered for the Edit button changes to Select. using the Select button will allow the user to modify the batch including adding or deleting Specific Sales Orders from a batch. : will allow the user to add the currently selected invoices to a new batch.
: will allow the user to add the currently selected invoices to a new batch. : once the user has selected a batch from the "Batch:" drop down, they are able to click the "Delete" button and the batch will be removed.
: once the user has selected a batch from the "Batch:" drop down, they are able to click the "Delete" button and the batch will be removed.
Note: to delete an invoice or invoices from a batch, click on the Edit button and then tick the "Delete" checkbox for the relevant invoice(s) that should be removed from the Batch. Once the user has clicked OK the invoice(s) will be removed from the batch and the dialog screen will be closed. : print the barcode for the batch by selecting the "Print" button. This will print the barcode and batch name in a PDF file.
: print the barcode for the batch by selecting the "Print" button. This will print the barcode and batch name in a PDF file.
Invoice Batch dialog grid
The grid is populated once a Batch is filtered for or a new batch has been created.
- Batch: the batch number.
- Invoice: the invoice code.
- SOrder: the sales order code for the invoice.
- Date: the date the invoice was added to the batch.
- Invoice Stage: the stage in the Sales Invoice Manager that the invoice is in.
- User: the name of the user that added the invoice to the Batch.
- New: when an invoice, or invoices are added to the batch, this checkbox will be ticked for the period the dialog it remains open.
- Delete: tick this checkbox while in Edit mode to remove individual invoices from the batch. The invoices will be removed once the OK button has been pressed to close the dialog.
Notes:
- Clicking either the Cancel or the Ok Button will close the dialog:
- Clicking OK: will save any changes that have been made to the batch.
- Clicking Cancel: will not save any modifications made to the batch.
Configuration
An update will be applied as a part of this development. No other configuration is required.
Usage
Add a Group of Invoices to a Batch
- Open Sales Invoice Manager.
- Green-select the invoices you wish to add to the Batch.
- Right Click and select Add Invoices To Batch.
- In the Invoice Batch dialog either:
- Select an existing Batch from the drop down, then click on the
 button, or
button, or - Click on the
 button and name the batch.
button and name the batch.
- Select an existing Batch from the drop down, then click on the
- Click OK to close the dialog and save the changes.
Add an Individual Sales Invoice to a Batch
To add another Sales Order to a batch:
- Make a note of the invoice code or copy it.
- Open Sales Invoice Manager.
- Right Click and select View Invoice Batch.
- Either:
- Load an existing batch, or
- Create a new batch.
- Click on the
 button.
button. - In the Add Invoice field enter paste or enter the invoice code.
- Click the
 button.
button. - Once the invoice has been added, the new item will be focused on in the lower grid.
- Click OK to close the dialog and save the changes.
To Print Batched Invoices
- Open the Picking Stage in the Sales Invoice Manager.
- Filter for the Batch using the filter at the top of the screen.
- Green select all the items in the batch.
- Click on the
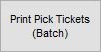 button.
button.
Delete a Batch
- Open Sales Invoice Manager.
- Right Click and select View Invoices Batch.
- Select the batch you wish to delete from the drop down.
- Click on the
 button, this will tick the Delete checkboxes for each of the invoices in the grid.
button, this will tick the Delete checkboxes for each of the invoices in the grid. - Click OK to close the dialog and save the changes.
Remove an Invoice from a Batch
- Open Sales Invoice Manager.
- Right Click and select View Invoices Batch.
- Load the batch you wish to delete an invoice or invoices from the drop down.
- Click on the
 button.
button. - Tick the Delete checkbox for each of the invoices you wish to remove from the batch.
- Click OK to close the dialog and save the changes.
