Staged Processing Orders Picking
The Picking stage is designed to print off pick tickets so warehouse staff can retrieve the stock required to put the orders together. The system also supports combined picking tickets where companies use a back office packing room. If the user is using 'Warehouse Location Control' this stage also gives the user or warehouse manager the ability to assign alternative pick location for stock items on an order.
Notes:
- The position of this stage is editable via
[ Sales Invoice | Other Actions Menu| Edit Process Path ]. - Warehouse Location Control contains complex, resource-intensive functionality and a decision to begin using it should therefore not be taken lightly.
Picking Bottom Action Buttons
 used by default to move all or only selected orders that have had their picking tickets generated from the Picking Stage into the next stage. If the grid has been filtered (note the red square next to the Filter F4 button) then the above mentioned rules apply only to the filtered (visible) orders.
used by default to move all or only selected orders that have had their picking tickets generated from the Picking Stage into the next stage. If the grid has been filtered (note the red square next to the Filter F4 button) then the above mentioned rules apply only to the filtered (visible) orders.
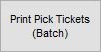 generates a batch of pick tickets for all orders that are visible in the grid if none are selected, if a selection has been made the system will generate a batch of pick tickets for them. If the grid has been filtered (note the red square next to Filter F4 button) then the above mentioned rules apply only to the filtered (visible) orders.
generates a batch of pick tickets for all orders that are visible in the grid if none are selected, if a selection has been made the system will generate a batch of pick tickets for them. If the grid has been filtered (note the red square next to Filter F4 button) then the above mentioned rules apply only to the filtered (visible) orders.
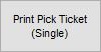 generates a pick ticket for the order that the user is currently focused on regardless of any other selection.
generates a pick ticket for the order that the user is currently focused on regardless of any other selection.
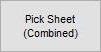 generates a combined pick sheet for all selected orders in the grid depending on the options selected, see Combined Picking Report Dialog.
generates a combined pick sheet for all selected orders in the grid depending on the options selected, see Combined Picking Report Dialog.
Warehouse Control
The following buttons are only available if warehouse control is switched on:
Note: before the user has focused in the grid the button will read "Assign Picking Locations to Order".
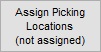 : will be displayed if the order the user is currently focused on has stock assigned to it but NO warehouse pick location assigned to that stock. The suffix (not assigned) will also appear if the stock assigned the order does NOT have a warehouse location. If the user clicks on the button it will open up the Assign Picking Locations dialog popup box where the user can assign a picking location for each item on the order.
: will be displayed if the order the user is currently focused on has stock assigned to it but NO warehouse pick location assigned to that stock. The suffix (not assigned) will also appear if the stock assigned the order does NOT have a warehouse location. If the user clicks on the button it will open up the Assign Picking Locations dialog popup box where the user can assign a picking location for each item on the order.
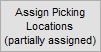 : will be displayed if the order the user is currently focused on has stock assigned to it but only SOME stock items have warehouse pick location assigned to them. If the user clicks on the button it will open up the Assign Picking Locations dialog box enabling the user can assign a picking location for each item on the order.
: will be displayed if the order the user is currently focused on has stock assigned to it but only SOME stock items have warehouse pick location assigned to them. If the user clicks on the button it will open up the Assign Picking Locations dialog box enabling the user can assign a picking location for each item on the order.
Note: if only one or some but NOT all of the stock items on the order have a warehouse stock location and are assigned, the button will display the suffix (partially assigned).
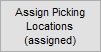 : will be displayed if the order the user is currently focused on has stock assigned to it AND has a warehouse pick location assigned to that stock. If the user clicks on the button it will open up the Assign Picking Locations dialog box allowing the user to re-assign a picking location for each item on the order.
: will be displayed if the order the user is currently focused on has stock assigned to it AND has a warehouse pick location assigned to that stock. If the user clicks on the button it will open up the Assign Picking Locations dialog box allowing the user to re-assign a picking location for each item on the order.
Links to Stages in the Sales Invoice Manager
- Manual Printing
- Orders
- Future
- Credits
- Quotations
- Returns
- Issued
