Staged Processing Orders Packing
The Packing stage is used to pack picked orders into boxes or other containers. The boxes or containers can be stock controlled within Khaos Control. Once orders have been packed, the user can also create a packing report with information on which stock items have been packed into what box(es). The packing stage also allows the user to pack items into multiple boxes or containers that can be despatched with difference suppliers, e.g. This allows a customer who has ordered two items, one being a very small item which can be sent via Royal Mail and the other a very large and heavy item requiring special packaging and delivery. For more information see the 'Shipping' stage.
Notes:
- Stock items that are to be used for packing in this stage must have the stock option of Packaging Item TICKED. This is defined in
[ Stock | Details | Options ]. - The position of this stage is editable via
[ Sales Invoice | Other Actions Menu Edit Process Path ].
The following How Tos cover the setup and use of this stage.
- How To: Create a Packaging Stock Item
- How To: Set Up Packaging
- How To: Use the Pack Boxes button in Packing
- It is possible to complete the entire packing process with only a barcode scanner, see How To: Scan Boxes when using the Packing Dialog.
- An option in
[ System Operations | Edit System Values | Sales | Invoice Management ]Packing will prevent the user from closing the dialog until all items on an order have been packed. This is incompatible with Link Stock/Packaging and should not be used if that feature is enabled within System Data. - The user can choose whether a single amount or the full amount is packed when a stock item is scanned, or a barcode is entered. An option in
[ System Operations | Edit System Values | Stock | Warehousing ]controls this functionality.
Packing Bottom Action Buttons
 used by default to move all or only selected orders that have been pack in the Packing Stage into the next stage. If the grid has been filtered (note the red square next to Filter F4 button) then the above mentioned rules apply only to the filtered (visible) orders.
used by default to move all or only selected orders that have been pack in the Packing Stage into the next stage. If the grid has been filtered (note the red square next to Filter F4 button) then the above mentioned rules apply only to the filtered (visible) orders.
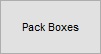 opens the Pack Boxes dialog box for the order the user if currently focused on. This gives the user the ability to pack items for an order into multiple boxes which have been defined as Packaging Stock Items. Fully packed orders are highlighted in blue, partially packed orders are highlighted in red and orders which are not packed have no highlighting (just standard light alternating grey).
opens the Pack Boxes dialog box for the order the user if currently focused on. This gives the user the ability to pack items for an order into multiple boxes which have been defined as Packaging Stock Items. Fully packed orders are highlighted in blue, partially packed orders are highlighted in red and orders which are not packed have no highlighting (just standard light alternating grey).
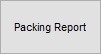 This button generates a packing report for the order the user is currently focused on in the grid. Each page of the report shows the content of each packed box.
This button generates a packing report for the order the user is currently focused on in the grid. Each page of the report shows the content of each packed box.
Links to Stages in the Sales Invoice Manager
- Manual Printing
- Orders
- Future
- Credits
- Quotations
- Returns
- Issued
