Pack Boxes
The Pack Boxes button in the Packing stage in the Sales Invoice Manager is used to pack picked orders into boxes or other containers.
Once the 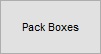 Pack Boxes button is pressed within the Packing stage of the Sales Invoice Manager the Pack Boxes Dialog will appear, allowing the user to pack the items into the required boxes or containers.
Pack Boxes button is pressed within the Packing stage of the Sales Invoice Manager the Pack Boxes Dialog will appear, allowing the user to pack the items into the required boxes or containers.
Notes:
- An option in
[ System Operations | Edit System Values | Sales | Invoice Management ]Packing will prevent the user from closing the dialog until all items on an order have been packed. This is incompatible with Link Stock/Packaging and should not be used if that feature is enabled within System Data. - The user can choose whether a single amount or the full amount is packed when a stock item is scanned, or a barcode is entered. An option in
[ System Operations | Edit System Values | Stock | Warehousing ]controls this option.
Multiple orders for one customer can be packed but you are not able to add items from different orders into the same box.

Order Information
- Invoice: the orders invoice number. If no invoice has been generated or printed it will display ???.
- Date: the orders delivery date.
- Bar Code: users can scan the invoice and the system will recognise what items are to be packed.
Notes:- Barcode scanning must be enabled for the Sales Invoice Manager process and invoices must have a barcode generated from their invoice number.
- Barcode functionality is used throughout this stage
- Barcode scanning must be enabled for the Sales Invoice Manager process and invoices must have a barcode generated from their invoice number.
Customer Information
- URN: the customers Unique Reference Number.
- Customer Name: the customers' name.
Note: if the customer is a company it will display the company name and not the contact with that company. - Courier: the courier that is on the order and which is being used to send the consignment. This can be changed here.
- Delivery Note/Picking List Note: the Delivery/Picking List note from the
[ Sales Order | Notes ]tab.
(Top) Boxes Grid
The top grid is where boxes for packing are added using the ![]() add new item button and are removed with the
add new item button and are removed with the ![]() delete item button. Adding a new box (or packaging item) opens a stock lookup dialog box so the user can find and select the appropriate packaging stock item. Boxes (or packaging items) are added individually by double clicking on them.
delete item button. Adding a new box (or packaging item) opens a stock lookup dialog box so the user can find and select the appropriate packaging stock item. Boxes (or packaging items) are added individually by double clicking on them.
Grid Column
- Box No.: a sequential number generated each time a user adds a box to this grid.
- Box Type: the stock description of the packaging item which has been added.
- Weight: displays the total weight of any items which have been added to this box. This will be calculated from the number of that stock item multiplied by the weight value entered into the 'Avg Weight' field on the
[ Stock | Details | Properties ]screen.
Notes: the total packed weight for this order is displayed at the bottom of the 'Weight' column. - Barcode: the bar code number which is assigned to this box if the user scan it in using a Cipher barcode scanner.
- Width, Height, Depth, Volume: these columns can be manually entered with the measurements and volume of the box used for packing.
- Box notes: allows the user to add any specific notes regarding the box that the user is currently focused on in the above grid. If the courier being used supports additional courier label notes and they have been setup, any notes added here will be printed on the dispatch/courier labels. These will be generated for actions within the Shipping stage.
It is possible to scan boxes into the grid, see 020466: Modify the Packing Dialog to allow scanning of boxes.
(Bottom Left) Invoice items Grid
This Invoice Items grid contains all the stock items that have been sold and that require packing. If all items have a zero in the Qty column then they have all been packed.
Grid
- Invoice: the orders invoice number. If no invoice has been generated or printed it will display ???.
- Sk. Code: the stock items stock code.
- Item: the stock items short description.
- Qty: the outstanding quantity to pack of each item. Initially this will display the total quantity of each item that has been sold. When the a item or the total qty reaches zero then it has been fully packed.
- Barcode (F8): the user can scan each item by item into the packing box they are currently focused on in the above grid if Cipher barcode scanning is used.
- Packing Buttons: are used to quantify how many of a specific stock item in the (Bottom Left) Invoice items Grid you wish to pack or un-pack:
 : used to define how many of the focused on item should be packed / unpacked.
: used to define how many of the focused on item should be packed / unpacked.  button: used to pack the quantity of the specific stock item in the (Bottom Right) Packed items Grid into the selected packing.
button: used to pack the quantity of the specific stock item in the (Bottom Right) Packed items Grid into the selected packing. button: used to un-pack the item, or items, from the lower right grid to the lower left grid.
button: used to un-pack the item, or items, from the lower right grid to the lower left grid. button: unpack all boxes in one go.
button: unpack all boxes in one go. button can only be used if a stock plus packaging item have given a pack relationship. This can be done in
button can only be used if a stock plus packaging item have given a pack relationship. This can be done in [ System Data | Sales Order Processing | Link Stock/Packaging ].
| |
|
|---|
(Bottom Right) Packed items Grid
This Pack Items grid contains all the stock items that have been packed in the box the user is currently focused on in the (Top) Boxes Grid.
Grid Column
- Code: the stock items stock code.
- Item: the stock items short description.
- Qty: the quantity of the stock item that is packed in the box the user is currently focused on in the (Top) Boxes Grid. The total at the bottom of the column is the individual total amount of items that are packed.
