How To: De-Dupe Records
- WARNING: De-duplicating records is an Advanced User feature and requires HQ Permissions
De-duping records allows users to permanently remove customer records see Customer Import De-Dupe Tab for more information.
Notes:
- Once customer information has been deleted it CANNOT be retrieved, even by Khaos Control Solutions Ltd, as the records are permanently deleted.
- Duplicates will only be detected within Invoice Addresses, this is to avoid suggesting risking merging candidates if unrelated accounts have had goods delivered to the same address, this is not typically good reason to merge the accounts.
Tips for De-Duping
- Backup your data before de-duping company records.
- De-dupe company records on your test system before using this functionality on your live system to ensure that the correct records are deleted.
- When selecting the filters to use, start with a specific (small) number of filters and gradually broaden the search criteria.
- Grid columns can be sorted to help in finding duplicate entries.
Filtering Records to De-Dupe
- Open a Customer screen.
- Display the drop-down 'Other Actions' menu either by pressing F9 or clicking the down arrow immediately to the right of the
 green circle with a white cross icon at the top of the button bar.
green circle with a white cross icon at the top of the button bar. - Select Import Data From Mailing List.
- Move to the
[Import Mailing List / Company / Contacts | De-Dupe]screen. -
 Tick at list one of the De-Dupe Field checkboxes to determine which fields the records will be compared against. The options are:
Tick at list one of the De-Dupe Field checkboxes to determine which fields the records will be compared against. The options are:- Company Code: the company's URN.
- Company Name: the name of the company.
- Address1: the first line of the company's address.
- Town (default=ticked): the town associated with the customer's address.
- PostCode (default=ticked): the postcode associated with the customer's address.
- Forename (default=ticked): the first name of a contact associated with a company.
- Surname (default=ticked): the last name of a contact associated with a company.
- User Name: the web name of the customer as listed in the Web Site field in their
[ Customer | Detail | General ]screen.
- If required select the following filters:
- Classification (
 /
/ traffic light filter): filters on the customer's company class.
traffic light filter): filters on the customer's company class. - Sales Source (
 /
/ traffic light filter): filters on sales source of the customer.
traffic light filter): filters on sales source of the customer. - Source Keycode (
 /
/ traffic light filter): filters on the source keycode of the customer.
traffic light filter): filters on the source keycode of the customer. - Type (
 /
/ traffic light filter): filters by the type of customer.
traffic light filter): filters by the type of customer. - Include Inactive Addresses: if
 ticked, addresses that have been marked as Inactive in the All Addresses Details dialog will be included in the results.
ticked, addresses that have been marked as Inactive in the All Addresses Details dialog will be included in the results. - Include Inactive Contacts: if
 ticked, contacts that have been marked as Inactive in the All Addresses Details dialog will be included in the results.
ticked, contacts that have been marked as Inactive in the All Addresses Details dialog will be included in the results.
- Classification (
- Click the GO button to populate the grid.
Notes:- The GO button will need to be used each time changes are made to any of the filters.
- The yellow highlight in the grid indicates a possible duplicate entry.
- Check the information in the grid for duplicate entries, then select and delete or merge records as required.
Selecting Records to Delete
There are different methods of selecting records to delete:
- Use the
 button which
button which  ticks the DEL checkbox adjacent to any record that the system has identified as being a potential duplicate.
ticks the DEL checkbox adjacent to any record that the system has identified as being a potential duplicate.
Note: the user will still need to review the records selected for deletion by the system. - Manually
 untick or
untick or  tick the DEL checkboxes as appropriate.
tick the DEL checkboxes as appropriate.
Deleting Records
There are different methods of deleting records:
- The
 button deletes the company records that have been marked for deletion using the DEL checkboxes.
button deletes the company records that have been marked for deletion using the DEL checkboxes. - The
 button deletes the the company record of the company focused on in the grid.
button deletes the the company record of the company focused on in the grid.
Note: this may result in multiple rows being removed from the grid as the system will also remove all contacts associated with the focused on company.
Notes:
- When deleting records the system will prompt the user with popups confirming that they wish to delete the records.
- If there is an existing sales order linked to a customer then the record cannot be deleted.
Merging Company Records
Merging company records moves the details from source' records into one primary record.
- Green-select the customer records you wish to merge.
- Right-click and select Merge Companies from the Context Menu.
- The Company Merge dialog is displayed:
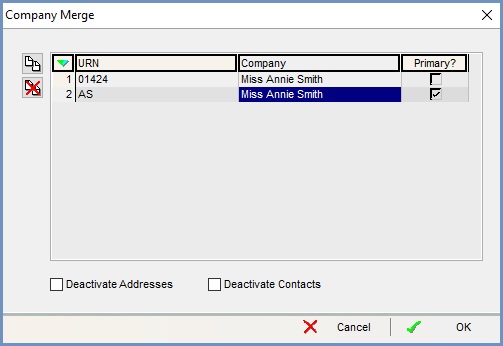
- Set which entry should be the destination entry (i.e. the record that the other entries should be merged into) by
 ticking the Primary checkbox.
ticking the Primary checkbox. -
 Tick the Deactivate Addresses checkbox if you wish for the additional addresses from the duplicated records to be deactivated when they are merged into the Primary record.
Tick the Deactivate Addresses checkbox if you wish for the additional addresses from the duplicated records to be deactivated when they are merged into the Primary record.  Tick the Deactivate Contacts checkbox if you wish for the additional contacts from the duplicated records to be deactivated when they are merged into the Primary record.
Tick the Deactivate Contacts checkbox if you wish for the additional contacts from the duplicated records to be deactivated when they are merged into the Primary record. - Click 'OK' and confirm any information or warning messages as appropriate. The company records will then be merged by the system.
Notes:
- Backup your data before merging company records.
- Merge companies on your test system before using this functionality on your live system to ensure that records are merged as you require.
- It is not recommended to merge company records whilst they are being used in the system (i.e. a sales order is being created against them). You should manage this as appropriate for your environment.
- The merging of customers whose records have been "linked" is not supported.
- General data such as notes, tax references, websites and the company's classification will not be merged. The details from the primary customer record take precedence. You may wish to update the primary customer record before the merge is performed.
- When merging customers the creation date from the primary customer record is retained. For example, if you merge an OLD customer into a NEW customer, the newer creation date is retained. As such, the results in Sales Summary will be affected. Using the first ordered date rather than the customer creation date will correct the results.
