How To: Merge Company Records
Records to be merged can be selected either via the Customer screen's Other Actions menu or from the De-Dupe screen.
What Will be Merged?
When you merge customer records, data is retained as follows:
- The creation date from the primary customer record is retained.
- Addresses and contacts from the source records can be retained or deactivated when merging into the primary customer record. Where the same address or contact exists against both records, only one instance will retained.
- Price lists from the source record will be retained when merging into the primary customer record. If the same price list is held against the source and primary record, only one instance will be retained.
- General data such as tax references, websites, company classifications and the records creation date will not be merged. The details from the primary customer record take precedence.
Note: you may wish to update the primary customer record before the merge is performed. - The primary customer will contain all of the sales orders for the merged customer records.
Note: when merging customers the creation date from the primary customer record is retained. For example, if you merge an OLD customer into a NEW customer, the newer creation date is retained. As such, the results in Sales Summary will be affected. Using the first ordered date rather than the customer creation date will correct the results. - Any UDAs recorded against the secondary customer will be deleted when the merge is processed.
- Free text notes recorded against the secondary customer will overwrite those created against the primary customer, so you may want to add the primary customer's notes to the secondary customer before carrying out the merge.
- For account customers any outstanding invoices recorded against the secondary customer will be added to the
[ Statement ]screen in the merged company record, i.e. the primary customer.
Before you Merge
- Backup your data before merging company records.
- Merge companies on your test system before using this functionality on your live system to ensure that records are merged as you require.
- It is not recommended to merge company records whilst they are being used in the system (i.e. a sales order is being created against them). You should manage this as appropriate for your environment.
- The merging of customers whose records have been "linked" is not supported.
Example of Merging Company Records from the Customer screen
- WARNING: This process is NOT reversible and if done by accident on the wrong accounts will result in all records being affected.
| | Merge Company Records is an Advanced User feature. |
In the example below two customer records have been created for the same person:
- Open a Customer screen.
- Press F9 or clicking the down arrow immediately to the right of the
 to open the 'Other Actions' menu.
to open the 'Other Actions' menu. - Select Merge Companies.
- A warning dialog will appear:
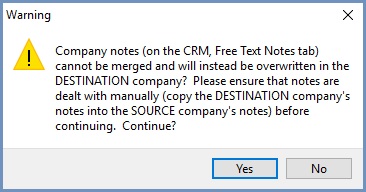
Note: pressing the 'No' button stops the process and returns the user to the Customer screen. - The Company Merge dialog is displayed:
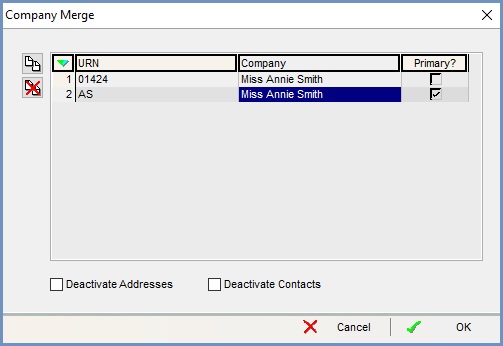
- Click the
 button.
button. - Locate and load the first company record using the Customer Lookup dialog .
- Repeat steps 6 and 7 to add in all duplicated entries that should be merged into a single company record.
- Set which entry should be the destination entry (i.e. the record that the other entries should be merged into) by
 ticking the Primary checkbox.
ticking the Primary checkbox. -
 Tick the Deactivate Addresses checkbox if you wish for the additional addresses from the duplicated records to be deactivated when they are merged into the Primary record.
Tick the Deactivate Addresses checkbox if you wish for the additional addresses from the duplicated records to be deactivated when they are merged into the Primary record. -
 Tick the Deactivate Contacts checkbox if you wish for the additional contacts from the duplicated records to be deactivated when they are merged into the Primary record.
Tick the Deactivate Contacts checkbox if you wish for the additional contacts from the duplicated records to be deactivated when they are merged into the Primary record. - Click 'OK' and confirm any information or warning messages as appropriate. The company records will then be merged by the system:

Running Merge Records from the De-dupe screen
| | Merge Company Records is an Advanced User feature. |
The de-dupe function allows users to identify where multiple duplicate records exist which may possibly match.
- Open a Customer screen.
- Display the drop-down 'Other Actions' menu either by pressing F9 or clicking the down arrow immediately to the right of the
 green circle with a white cross icon at the top of the button bar.
green circle with a white cross icon at the top of the button bar. - Select Import Data From Mailing List.
- Move to the
[Import Mailing List / Company / Contacts | De-Dupe]screen. -
 Tick all the checkboxes in the De-dupe Fields area.
Tick all the checkboxes in the De-dupe Fields area.
Note: these checkboxes can be used in conjunction with the traffic light filters if required. - Click the GO button.
- If no results are displayed,
 untick the checkboxes one at a time, clicking GO on each occasion until results are displayed in the grid.
untick the checkboxes one at a time, clicking GO on each occasion until results are displayed in the grid.
Note: users will almost certainly get results if only the Company Name checkbox is ticked) - Once results are displayed in the grid click on
 . The system will mark the records it has identified as being duplicates by placing a
. The system will mark the records it has identified as being duplicates by placing a  tick in the DEL column within the grid.
tick in the DEL column within the grid. - The user must then go through and review the deletion candidates and
 untick those which are known to be separate records. For example, if a Mr Smith and Mrs Smith have been set up as separate customers that live at the same address, the system will identify these as a duplicate records under both the company name and postcode fields. However, it may be that the user wishes these to be recorded as separate customers, rather than merging into a single record.
untick those which are known to be separate records. For example, if a Mr Smith and Mrs Smith have been set up as separate customers that live at the same address, the system will identify these as a duplicate records under both the company name and postcode fields. However, it may be that the user wishes these to be recorded as separate customers, rather than merging into a single record. - Once the required records have been
 unticked, click on
unticked, click on  to delete the marked records.
to delete the marked records.
Note: the system will NOT delete records that have sales orders linked to them. - Review the remaining list and repeat the above steps until the duplicated records have been deleted. This can be done on a row by row basis using the
 button.
button. - If there are remaining records which you wish to merge, the following procedure can be followed:
- Identify and green-select the customer records you wish to merge.
- Right-click and select Merge Companies from the Context Menu.
- The Company Merge dialog is displayed:
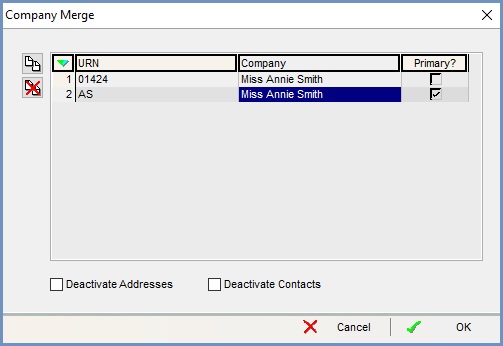
- Set which entry should be the destination entry (i.e. the record that the other entries should be merged into) by
 ticking the Primary checkbox.
ticking the Primary checkbox. -
 Tick the Deactivate Addresses checkbox if you wish for the additional addresses from the duplicated records to be deactivated when they are merged into the Primary record.
Tick the Deactivate Addresses checkbox if you wish for the additional addresses from the duplicated records to be deactivated when they are merged into the Primary record. -
 Tick the Deactivate Contacts checkbox if you wish for the additional contacts from the duplicated records to be deactivated when they are merged into the Primary record.
Tick the Deactivate Contacts checkbox if you wish for the additional contacts from the duplicated records to be deactivated when they are merged into the Primary record. - Click 'OK' and confirm any information or warning messages as appropriate. The company records will then be merged by the system.
