How To: Move Stock Between Batches
If you have entered stock into the system with the incorrect batch and need to move it, you can do this as follows:
Create the batch codes for the item
- Open the
[ Stock | Detail | Batches ]tab. - Press Alt+E or click
 to enter edit mode.
to enter edit mode. - Click the button
 button.
button. - Enter the Batch Code.
- Click in the 'Expires' column.
- Press F4 and select a date three months from today.
- Repeat as required.
- Press Ctrl+S or click
 to save the screen
to save the screen
Linking the batch items to warehouse locations
- Open a Warehouse screen.
- Open the desired Warehouse by double clicking on it.
Note: This is not the Quarantine warehouse but the warehouse where the items are located. - Press Alt+E or click
 to enter edit mode.
to enter edit mode. - Focus on the stock location in the upper grid.
- In the lower grid click on the
 button.
button. - For an item that has a batch the Batch Code column will be red. Focus on the red cell and Enter.
- In the Batch Selection dialog either:
- Select a batch from those in the grid, or
- Click on the
 button to add a new batch.
button to add a new batch. - Click OK to close the dialog and add the batch.
- Press Ctrl+S or click
 to save.
to save.
Moving the stock between batch codes
- Open a Stock screen.
- Load the stock item you wish to change the batch code(s) for.
- Go to the
[ Adjustments | Adjust (Warehouse) ]screen. - Click on the
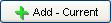 button. The stock item will be displayed along with each location it is able to be stored in.
button. The stock item will be displayed along with each location it is able to be stored in. - Change the Adjust To to amend the number of items in a batch and location.
- Repeat for each batch and location to update the quantities of items per batch.
- Enter the Note/Reason or select the reason from the drop-down list if setup.
- Click on the
 button to save the adjustment.
button to save the adjustment.
