Stock Detail Relationships Tab
Contents
- WARNING: Once a Build or Move With relationship exists and has child items defined against it, DO NOT change the relationship Type without removing all the child items from the relationship beforehand.
Overview
Stock relationships define a link between different stock items, enabling the stock control system to manage the stock levels depending on the relationship type.
The [ Stock | Detail | Relationships ] tab consists of two areas:
When working out what stock value method to use the option Avg price inc build uses the stock values stored against the stock movements for the item (build parent) whenever the item's stock value is updated. This will ensure that the stock value at the point of building an item is always incorporated into the overall stock value calculation, see [ System Operations | Edit System Values | Options | Stock ] for more information.
It is possible to view the Unit Price of a child as well as its Total Value (Unit Price times Quantity) as additional columns in the Relationship panel. This option is not enabled by default, if you would like more information please email Development and quote Dev ID 015599.
Relationship Creation

Note: not all the icons will be visible at the same time as shown the the above image.
There are three relationship types shown in the drop down menu:
The stock relationship buttons used for the creation and amendment of stock relationships are as follows:
 : opens the 'Stock Lookup' dialog box allowing users to add an item to the relationship tree. *
: opens the 'Stock Lookup' dialog box allowing users to add an item to the relationship tree. * : removes the item the user is currently focused on in the grid from the relationship tree. *
: removes the item the user is currently focused on in the grid from the relationship tree. * : removes all relationships with this item. *
: removes all relationships with this item. * : gives the option to change the Quantity of the item within the relationship or adjust the value proportion manually for the item the user is currently focused on in the grid. *
: gives the option to change the Quantity of the item within the relationship or adjust the value proportion manually for the item the user is currently focused on in the grid. *
Note: it is possible to give a value proportion in excess of 100% if done manually. : Builds only sets the number of chosen build items that are built. It is recommended to update this retrospectively to avoid assigning built items that are not actually built yet. If the Build Stock Value option in System Values is on (ticked) then the built value will be calculated every time the user builds an item. The newly calculated build value will overwrite the current built value regardless of the stock value costing method.
: Builds only sets the number of chosen build items that are built. It is recommended to update this retrospectively to avoid assigning built items that are not actually built yet. If the Build Stock Value option in System Values is on (ticked) then the built value will be calculated every time the user builds an item. The newly calculated build value will overwrite the current built value regardless of the stock value costing method.
Note: when building a parent stock item the option Build Stock Value in[ System Values | Options | Stock ]affects how the Build Value is calculated:- UNTICKED: the build parents value must calculated manually.
- TICKED: the build parent's value will always use the stock value of the child stock items at the time of build to determine the total value.
 : Builds only: removes a user specified amount of build items, this is usually to correct a mistake or if the components of the build are needed to fulfil other orders. If the Build Stock Value option in System Values is one (ticked) and a build item is unbuild and the value of the child item will be worked out from the total stock value of the parent and the value proportion defined against the child. The newly calculated unbuilt child value will overwrite the child items stock value regardless of the stock value costing method.
: Builds only: removes a user specified amount of build items, this is usually to correct a mistake or if the components of the build are needed to fulfil other orders. If the Build Stock Value option in System Values is one (ticked) and a build item is unbuild and the value of the child item will be worked out from the total stock value of the parent and the value proportion defined against the child. The newly calculated unbuilt child value will overwrite the child items stock value regardless of the stock value costing method. : copies a stock relationship from another parent stock item to the current parent item, see How To: Copy Stock Relationships (Packs, Builds). *
: copies a stock relationship from another parent stock item to the current parent item, see How To: Copy Stock Relationships (Packs, Builds). * : Packs Only: this option sets the Tax Portion on the
: Packs Only: this option sets the Tax Portion on the [ Stock | Details | Properties ]screen based on the proportion of taxable items in the pack. For example, if you have 3 items all with a Stock value of £1 and one of them is tax exempt or zero, your tax portion would be 66% for the parent pack header. This feature does not support partial tax rate, for example reduced at 5%. A custom tax rate would be required in that instance.
Note: this is reliant on there being a Sell Price held against each of the child component items on their[ Stock | Details | Properties ]screen. : moves the child item focused on below up the hierarchy of the child items so it will appear at the or nearer the top of the child items displayed when the parent item is added to a sales order.
: moves the child item focused on below up the hierarchy of the child items so it will appear at the or nearer the top of the child items displayed when the parent item is added to a sales order.  : moves the child item focused on below down the hierarchy of the child items so it will appear at the or nearer the bottom of the child items displayed when the parent item is added to a sales order.
: moves the child item focused on below down the hierarchy of the child items so it will appear at the or nearer the bottom of the child items displayed when the parent item is added to a sales order.
Notes:- The Auto Sort button must be pressed first before the up and down arrows can be used.
- The buttons can only work it the sort order column has already been populated.
- Type: the type of relationship set against the parent item:
- No Relationship
- Move With
- Build
- WARNING: Once a Build or Move With relationship exists and has child items defined against it, DO NOT change the relationship Type without removing all the child items from the relationship beforehand.
- Relationship Types: this area displays colour legend to indicate what type of relationship the stock item is:
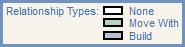
 : must be used before the sort up and down arrows can be used.
: must be used before the sort up and down arrows can be used.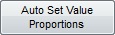 : tries to automatically set the Value Proportion% against each item in the relationship. It does this by looking at the proportion of an item's stock value in relation to the other items in the same relationship. For example if the build contains two separate items, one which is worth £1 and one which is worth £2 the respective value proportions would be 33.3% and 66.6% of the total value. A value proportion is required if the pack is to be unbuilt but only if the System Values option Build Stock Value is (ticked). If this system value option in off then it will simply put the child item quantity back into stock.
: tries to automatically set the Value Proportion% against each item in the relationship. It does this by looking at the proportion of an item's stock value in relation to the other items in the same relationship. For example if the build contains two separate items, one which is worth £1 and one which is worth £2 the respective value proportions would be 33.3% and 66.6% of the total value. A value proportion is required if the pack is to be unbuilt but only if the System Values option Build Stock Value is (ticked). If this system value option in off then it will simply put the child item quantity back into stock.
Notes:
- The above buttons which are marked with an * cannot be undone by Cancel Editing!
- Please be aware that if a value proportion has been set and the user unbuilds a parent item then the system will overwrite the all the child stock items stock value with the value based on the items value proportion multiplied by the parents stock value.
- This the Auto Sort and then Auto Set Value Proportion buttons are not available whilst in Edit Mode.
- The Value Proportion can be updated globally, see How To: Update the Value Proportion of Move With and Build Stock Items Globally, this requires Admin level permission.
- The Value Proportion % can either be based on the child Stock Value (default) or the child Buy Price. Please email Support if you wish to change the calculation to be based on the child Buy Price.
- Pack child items are exempt from being trigger items in BOGOFs, for example a pack (HEADER1) containing CHILD1 and CHILD2 setup in a BOGOF giving 10% off when adding two x CHILD2. If you then add the pack to an order and CHILD2 as a separate item, the CHILD2 in the pack will not count as one of the 2 items needed to trigger the BOGOF.
- If using the Sales Order Context Menu option to substitute a Pack item then only Admin Users or HQ Users can substitute items that are more than the percentage Sales Limit as defined against the stock item in their
[ Stock | Detail | Properties ]screen. - If the option Build Stock Value is enabled in
[ Edit System Values | Options | Stock ]then the overheads of the parent item will be calculated from the overheads listed against the child items. - An option can prevent any stock being assigned to a move with relationship, if the entire relationship cannot be fulfilled. This includes when booking in purchase orders where there is still not enough stock to create complete Move Withs (Packs) when assigning to backorders. This option is not enabled by default, so if you would more information please email Development and quote development 021975 Prevent allocation of stock to part-fulfillable Move Withs.
Relationship Details
The Relationship Details area changes depending on the type of relationship. The area headings are:
- On Order: shows the quantity of stock awaiting delivery for the site the user is currently logged into.
- Available: shows the available value for the stock item.
- Qty Cnt: shows the number of the stock items to be part of the build.
- Value Prop%: denotes the value of each of the stock item lines and should total 100%. For example, a gift pack may consist of a coat, scarf and hat, where the coat is worth more than the other items. This allows the system to calculate profit margins for the stock items more accurately based on the value prop% and cost of sale.
- Sort: sets the sorting order in which items are displayed on the sales order. The Auto Set button must be used before the green up and down arrows to move child items either up or down the list.
Context Menu
- Goto Stock Item: opens the stock screen for the selected item.
- Show Stock Parents...: opens the 'Relationship Parents for (the stock code)' popup which displays the list of relationships associated with the stock item, see Viewing Discontinued Products in the Relationships Screen:
- SKU: the stock code of the parent item.
- Qty: the quantity of the stock item per relationship.
- Relationship: the relationship type either Move With or Build.
Note: a stock item can be a child item for both Move With and Build relationships. - Discontinued Products checkbox: indicates whether the item has been marked as discontinued in the
[ Stock | Detail | Options ]screen.
- Show SCS Children...: displays a list of all the SCS child items for the currently loaded SCS parent item.
- Production List: creates a list of the stock items and number required to create one parent item in Notepad.
No Relationship
The current stock item has no relationship with any other stock item. The colour of the box is white:
![]()
Build Relationship
Build items are constructed from other stock items. A typical example is a personal computer, as a PC can be built from other stock items (CPU, motherboard, memory, etc) using a build relationship. No automatic stock movements occur when build items are added to sales orders as the quantity built via the relationships tab affects the stock level. Stock items that are contained within the build item can also be sold independently.
The parent item has a blue box to the left of its description which is highlighted in blue. The child items are listed below the parent item each with the number of stock items available, the number of the stock item required to build one parent item and the Value Proportion %.

When using build relationships the system displays the following information:
- Items built: how many parent items are built already.
- Potential to build a further: how many parent items can be built from the available component stock items.
- What's stopping me building: this works in conjunction with the black boxes to the left of the child item descriptions. The items that are stopping further builds will contain a red cross in their black box instead of a green tick.
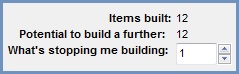
Both the parent item and the child items are stock controlled. Once items are built they will effectively be reserved by the system and the available figure will be updated accordingly.
The main quantity needed and order button are used to automatically create purchase order(s) for the build components based on the preferred suppliers held against the individual stock items. e.g. If you have 12 items built and enough stock to build a further 12 and you want to order stock for 20 the system will order stock to build the remaining 8.
Note: All child items MUST have a preferred supplier defined against them before this functionality can be used.
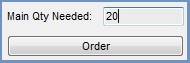
When using the order button a popup will be displayed stating "The following Purchase Orders have been created:" with the Purchase Order numbers listed below.
However, if any items are already on order then the system will display a message stating that this is the case and asking the user if they still want to proceed with the order. If there are enough items in stock then a message will pop up stating that there is no need to order.
Notes:
- This functionality carries a health warning. It will, potentially, be possible for far more stock than is required to be ordered in and for companies to be left with surplus stock that cannot be used and / or sold. KSDL can take no responsibility if this event arises.
- When working out the quantities required to create a number of builds, the system will take into account the number of child items already in stock. If more than two users are using this functionality to order then the same child items in stock maybe counted more than once.
- The preferred supplier must be set up for this to work.
When a build item is added to a sales order only the parent item will be shown and the system will move the child items automatically.
An auto build option is available in [ Edit System Values | Options | Stock ]. Switching on Auto Build enables the system to automatically build a parent item when it is added to the sales order, and if required, build an additional amount as defined by the quantity box to be held in stock.
Move With Relationship
Move With relationships, or Packs, have a non-stock controlled parent item and stock controlled child items. Normally these are not pre-packaged which would be a Build. Packs appear on sales orders as a pack header item with all related child items within the pack being displayed underneath. This break-down can be printed on picking documents and customer invoices.

The main advantages of using Move with are:
- The user gets visual feedback on the sales order, in particular which items are in stock and which are not.
- Users can define the order in which the child items are displayed on the order How To: Define the order that child items are displayed on a Sales Order.
- Users can right click and substitute a pack item that is out of stock for another stock item. If there is a large difference in price between the original item and the substituted item the system will not allow the substitution. This warning will be triggered if the substitution items sell price is either 10% or £10 (if the 10% is less then £10) greater then the original item.
- The Tax Portion of the parent items can automatically update if it contains child items that are of standard and non-standard VAT rate. See Tax portion.
