Using Telesales Prompts to Apply a Keycode
Contents
Using Telesales Prompts to Apply a Keycode
Keycodes, also known as Campaign Codes and/or Marketing Codes, are at the heart of all marketing campaigns in Khaos Control. The advantage of using keycodes is that they enable accurate and powerful analysis of promotional campaigns using the Sales Analysis functionality.
Telesales Prompts appear on the sales order screen triggered by a certain circumstance or an event and act as a reminder to the user. Linking Telesales Prompts and Keycodes so that the Telesales Prompt triggers the user to apply a keycode, or not, is a useful tool.
What are the Benefits of Using Telesales Prompts to Apply a Keycode
- If a customer uses an out of date Keycode the system can trigger on the old Keycode and apply a new Keycode via a Telesales Prompt, see Example One below.
- The Telesales Prompt triggers when a customer purchases a particular stock item, or from a group of items, a keycode can be applied and the customer can...
- be targeted at a later date with offers of similar items; or...
- have free delivery; or...
- be charged a higher delivery charge if the items are large or require specialist couriers for example chemicals, see Example Two below.
- The Telesales Prompt can apply a keycode linked to an offer, for example reduced price or discounts off items.
- Groups of customers, using either Company Classes or Types, can trigger a Telesales Prompt so a keycode can be applied to their order as a result of targeted mailing or to give them discounts.
Example One - Apply a new Keycode to replace an out of date keycode
In this example the old Keycode ('D1S-Spring Free Tea Offer') is being replaced with the new updated Keycode ('D2S-Summer Discount 10% Off') when the customer rings up to place an order. Both Keycodes are in date with the old Keycode running out.
To create a Telesales Prompt to apply a new Keycode to replace an existing one is a two-step process:
- Create the new keycode;
- Create the telesales prompt and link the old and the new keycodes.
Note: the old Keycode must not be out of date to add it to the Telesales Prompt and Sales orders.
Create the new Keycode
Create the new keycode in this example for a 10% discount. Other types of Keycodes include the latest monthly offers, free delivery, seasonal Price Lists etc, for example see:
- How To: Create a Basic Keycode
- How To: Enter a Keycode against a Sales Order
- How To: Create a discount or delivery band charge
- How To: Create a Free or Reduced Price stock item band
- How To: Set up Free Delivery on a Stock Item
- How To: Set up a Price List associated with a Keycode
Create the Telesales Prompt triggered on the old Keycode
- Open a Promotion screen
- In the
[ Promotions ]screen press the Telesales Prompt radio button. - Press Ctrl+N or click
 to create a new telesales prompt..
to create a new telesales prompt.. - Enter short description (e.g. Out of Date Keycode).
- Enter long description (e.g. The Keycode you have applied is out of date. Inform the customer and click Yes to apply the new Keycode).
- Unless you want to apply this retrospectively when editing Sales Orders already in your system, leave the 'Only affect new sales order' checkbox ticked. This can be found in the Triggers area of the screen (General tab).
- In the Triggers area:
- Select the old Keycode from the drop down list (e.g. D1S-Spring Free Tea Offer).
- Set the start and end dates (or tick the 'Always Active' checkbox).
- From the 'Apply Keycode' drop-down list box select the new keycode (e.g. D2S-Summer Discount 10% Off).
- Press Ctrl+S or click
 to save the Keycode.
to save the Keycode.
Usage
- Create a sales order as normal, see How To: Create a New Sales Order.
- Press F8, a popup will appear.
- Click on Go to populate the displays a list of all active Keycodes.
- Find and double-click on the old Keycode, in this example 'D1S-Spring Free Tea Offer'.
- The Telesales Prompt message will appear, for example:
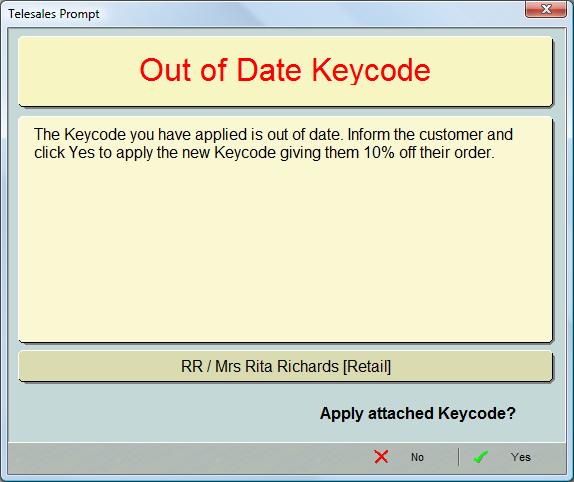
- To apply the Keycode click on Yes. The latest Keycode will be applied to the order and along with the discount.
Example Two - Charge delivery on specific stock items
To create a Telesales Prompt to apply the Keycode and therefore an increased delivery charge is a three-step process:
- Create a delivery charge keycode;
- Create a delivery charge telesales prompt.
- Add the stock item(s) or stock type(s) triggers that require the extra delivery to the Telesales Prompt.
Create a Furniture Delivery Charge keycode
- Open a Promotion screen
- In the
[ Promotions ]screen make sure you are in the Keycodes list screen. - Press Ctrl+N or click
 to create a new key code..
to create a new key code.. - Enter Keycode code (e.g. DELCHG).
- Enter description (e.g. Delivery Charge).
- Press the new item button in the button bar and see a new line appear in the 'Discounts and Delivery Charges' grid. Set values to:
- Low = 0
- High = 999999.99
- % = 0
- Net Delivery = 25.00
- Del Active = ticked
- Press Ctrl+S or click
 to save the keycode.
to save the keycode.
Create a Delivery Charge Telesales Prompt and link the stock item(s)
- Open a Promotion screen
- In the
[ Promotions ]screen press the Telesales Prompt radio button. - Press Ctrl+N or click
 to create a new telesales prompt..
to create a new telesales prompt.. - Enter short description (e.g. Furniture Delivery Charge).
- Unless you want to apply this retrospectively when editing Sales Orders already in your system, leave the 'Only affect new sales order' checkbox ticked. This can be found in the Triggers area of the screen (General tab).
- Set the start and end dates or tick the 'Always Active' checkbox. This can be found in the Triggers area of the screen (General tab).
- Enter long description (e.g. Extra delivery on large furniture items).
- From the 'Apply Keycode' drop-down list box select the keycode you have setup for free delivery (e.g. DELCHG - Furniture Delivery Charge).
- Then...
Link the stock item(s) to the Telesales Prompt
- Press the
 button in the button bar.
button in the button bar. - Select the stock item(s) to have the additional delivery charge in the stock lookup dialog and add them to the Trigger Items grid at the bottom.
Note: it is also possible to set free delivery on all items in a stock type by using the 'Trigger Types' tab to select the stock types. - Press Ctrl+S or click
 to save once you have finished adding items to the Telesales Prompt.
to save once you have finished adding items to the Telesales Prompt.
Usage
- Create a sales order as normal, see How To: Create a New Sales Order.
- Add one of the stock items that will trigger the Telesales Prompt.
- The Telesales Prompt message will appear, for example:
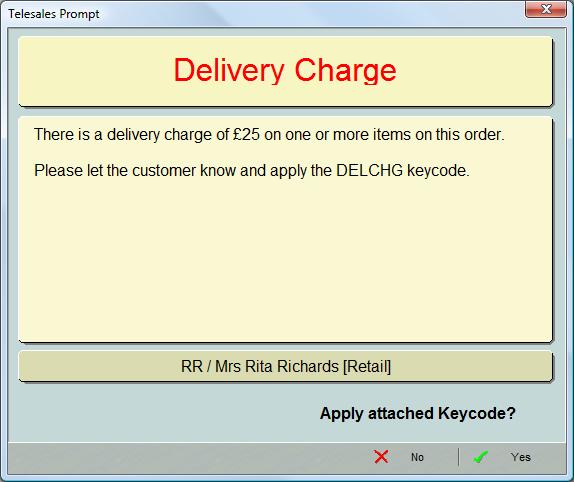
- To apply the Keycode click on Yes. The Keycode will be applied to the order and the delivery charge updated accordingly.
