Catalogue Requests
Catalogues are set up in the [ Promotion | Catalogue ] tab. A catalogue may optionally be linked to a physical stock item (e.g. where you have only a limited number of printed catalogues; in which case the stock item should have the "Stock Controlled" and "Run to Zero" options set as this will prevent catalogue requests being created once existing stock is exhausted).
Once setup catalogues can then be:
Note: catalogue prices can be used on sales orders, see How To: Use Catalogue Prices on Sales Orders.
Creating Catalogue Requests
Customers can request catalogues via the Other Actions menu (Display the drop-down 'Other Actions' menu either by pressing F9 or clicking the down arrow immediately to the right of the ![]() green circle with a white cross icon at the top of the button bar. Select "Contact Management => Catalogue Request"; alternatively, press Ctrl+Alt+R. The Catalogue Request dialog is displayed.
green circle with a white cross icon at the top of the button bar. Select "Contact Management => Catalogue Request"; alternatively, press Ctrl+Alt+R. The Catalogue Request dialog is displayed.
There are two versions of the Catalogue Request dialog, single-item (default) and multiple-item, as shown below.
- Notes:
- If the catalogue is linked to a physical stock item that is stock controlled, the stock item will be assigned when the request is generated.
- Using multiple-item catalogue requests has an impact on mailing labels. Should you wish to use the multiple-item catalogue request dialog, please email Support for advice.
Version One - Single Item Catalogue Request Dialog

The default single-item Catalogue Request dialog allows users to select a single catalogue per customer and contains the following fields:
- Customer (company): the customers or company name.
- Catalogue: the catalogue that is to be sent to the customer or company.
- Quantity: the quantity of the catalogue to be sent.
- Keycode: this is used to track the catalogue requests for analysis purposes.
Note: it is not possible to add a new address using the request popup. - Address: all available addresses listed against the customer (company).
- Contact: all available contacts/recipients listed against the customer (company).
Version Two - Multiple Item Catalogue Request Dialog
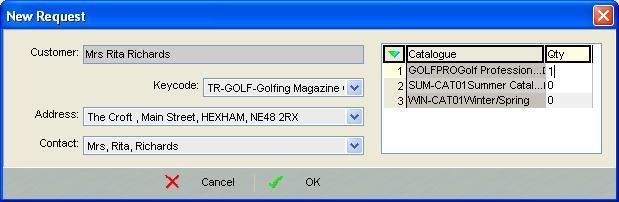
The optional multiple-item Catalogue Request dialog allows users to select one or more catalogues per customer and contains the following fields:
- Customer (company): the customers or company name.
- Keycode: this is used to track the catalogue requests for analysis purposes.
Note: it is not possible to add a new address using the request popup. - Address: all available addresses listed against the customer (company).
- Contact: all available contacts/recipients listed against the customer (company).
- Grid
- Catalogue: the catalogue that is to be sent to the customer or company.
- Quantity: the quantity of the catalogue to be sent.
- Using multiple-item catalogue requests has an impact on mailing labels. Should you wish to use the multiple-item catalogue request dialog, please email Support for advice.
Processing Catalogue Requests
Once catalogue requests have been created they are held in the Catalogue Requests dialog and will need to be processed from there. It works in a similar manner to the Sales Invoice manager Staged Processing tab. The Catalogue Requests dialog is opened using the ![]() button in the Top Filters area of the Sales Invoice manager.
button in the Top Filters area of the Sales Invoice manager.
In order for the Comm Log and the customer's record to be updated the catalogue request must be issued.
Monitoring Catalogue Requests
Catalogue requests may be monitored via:
- The Communication Log in the Customer screen;
- The Catalogue Requests screen in Sales Invoice Manager;
- The Sales Summary screens.
See How To: Identify Catalogue Requests that have not resulted in a sale for producing a list of customers that have had a catalogue request but have not bought anything so they can be targeted with a mailing offer or have their status changed as required.
Comm Log
Customer catalogue requests may be viewed via the [ Customer | CRM | Communication Log ] tab if this option has been enabled when creating the catalogue.
Catalogue Requests Screen
Catalogue analysis may be performed using the filters in the top section of the Catalogue Requests screen in the Sales Invoice Manager.
Combined searches may be performed for example, find all customers that requested a specific catalogue within a specific date range.
Note: the filter only applies on the selected stage.
Sales Summary
Provides comprehensive information regarding a catalogue promotion via a keycode for example:
- Total catalogue requests (using the keycode associated with catalogue requests).
- Number of orders generated via a catalogue (using the keycode associated with catalogue prices).
- Total value of these orders.
