How To: Lost Demand Pack Items
If a sales order contains pack items (Move With relationship) which contain out of stock child stock items, the order is processed so the in stock child items are sent out, the remaining out of stock child items can be removed either using:
- 'Lost Demand' if the order has not been shipped.
- 'Cancel Remaining Quantity' if the order has been part dispatched.
Lost Demand
- Open a Sales Invoice Manager screen.
- Go to the
[ Future Stage | Awaiting Stock ]. - Locate the Sales Order and open it.
- Press Alt+E or click
 to enter edit mode.
to enter edit mode.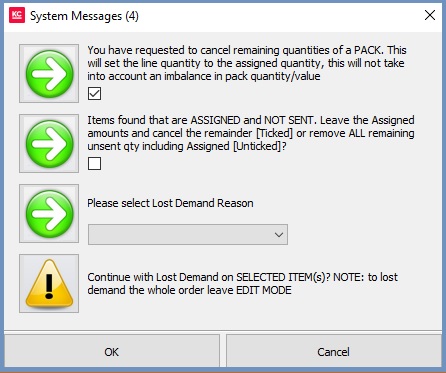
- Click on Yes to the warning to continue editing.
- Focus on the Pack Header (the mauve/purple line).
- Click on the
 button. The following dialog will appear, the options might vary depending on the status of the stock item(s) being Lost Demanded.
button. The following dialog will appear, the options might vary depending on the status of the stock item(s) being Lost Demanded.- The first Question:
-
 (default): leave the items that are already assigned but cancel the remaining quantity.
(default): leave the items that are already assigned but cancel the remaining quantity. -
 : remove all the items from the sales order both assigned and those not yet assigned.
: remove all the items from the sales order both assigned and those not yet assigned.
-
- The second question is about items that have been assigned to the order when it was saved but have still not been sent to the customer:
-
 : this will leave all the items that have already been assigned, but not sent, on the sales order and cancel any outstanding items.
: this will leave all the items that have already been assigned, but not sent, on the sales order and cancel any outstanding items. -
 (default): the system will remove all items from the order, including those that have already been assigned.
(default): the system will remove all items from the order, including those that have already been assigned.
-
- If using Lost Demand Reasons then select the reason why the item was Lost Demanded.
- Click the yellow triangle to confirm that you wish to Lost Demand the selected items.
- The first Question:
- Click OK.
- Press Ctrl+S or click
 to save the order which will update the quantities in the order.
to save the order which will update the quantities in the order.
Note:
- A report listing stock items that have listed as Lost Demand can be found in
[ Sales Summary | Best Sellers ]tab using the Show Lost Demand (only) or the Include Lost Demand filters. - If using Lost Demand Reasons then these can be reported on, see Report on Lost Demand items.
Cancel Remaining Quantity
- Open a Sales Invoice Manager screen.
- Go to the
[ Future Stage | Awaiting Stock ]. - Locate the Sales Order and open it.
- Press Alt+E or click
 to enter edit mode.
to enter edit mode. - Click on Yes to acknowledge that your are editing a part shipped order and continue editing.
- Focus on the Pack Header (the mauve/purple line).
- Right-click and select
[ Actions | Cancel Remaining Quantity ]from the Context Menu. - Click Yes to remove the remaining/back order pack item(s).
- Press Ctrl+S or click
 to save the order which will update the quantities in the order.
to save the order which will update the quantities in the order. - Enter an audit reason for the amendment of the Sales Order.
Notes for both options:
- The line quantity will be set to the assigned quantity which will not take into account an imbalance in pack quantity/value.
- The Sales Order created for the Awaiting Stock pack items will be removed.
