How To: Perform a Stock Take when using Warehouse Control
- WARNING: Do not use this screen as a substitute for Warehouse Perform Location Movements
This is a suggestion for printing out stock sheets for stock takes, it is not necessarily the definitive method and may not suit your working practices.
Contents
Overview
There are several stages to doing a stock take when using warehouse control.
- Create a Specific Adjustment Reason, this only needs to be done once.
- Load the stock items into the Adjustment screen
- Print the Grid
Create a Specific Adjustment Reason
It is recommended that you set up a specific adjustment reason called Stock Take, see How To: Setup Adjustment Reasons which enable the user to select the Note/Reason from a specified list making the analysis easier.
Load the stock items into the Adjustment screen
You will need to load the stock items you wish to adjust into the Stock Adjustments grid. It can be done using the following methods:
- Adjusting the currently loaded stock item
- Adjust Stock Items including Ranges of Items
- Adjust Stock by Location or Range of Locations
- Adjust by Stock Type
Note: You click on the ![]() button to clear the contents of the grid.
button to clear the contents of the grid.
Adjust Current Stock Item
- Open a Stock screen.
- Find and load the stock item.
- Go to the
[ Adjustments | Adjust (Warehouse) ]screen. - Click on the
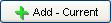 button. The stock item will be displayed along with each location it is able to be stored in.
button. The stock item will be displayed along with each location it is able to be stored in. - Change the Adjust To or Adjust By columns against the stock item and location as appropriate.
- Enter the Note/Reason or select the reason from the drop-down list if setup.
- Click on the
 button to save the adjustment.
button to save the adjustment.
Adjust Stock Items including Ranges of Items
- Open a Stock screen.
- Go to the
[ Adjustments | Adjust (Warehouse) ]screen. - Enter the stock code in the field above the
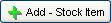 button. To bring in a range of items with the similar stock codes use the % wildcard e.g. 70% will bring in all stock codes starting 70. The wildcard can also be used to find all items that end with a range e.g. %70 will find all codes that end in 70.
button. To bring in a range of items with the similar stock codes use the % wildcard e.g. 70% will bring in all stock codes starting 70. The wildcard can also be used to find all items that end with a range e.g. %70 will find all codes that end in 70. - Click on the
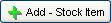 button, the stock item will be displayed along with each location it can be stored in.
button, the stock item will be displayed along with each location it can be stored in. - Change the Adjust To or Adjust By columns against the stock item(s) and location as appropriate.
- Enter the Note/Reason or select the reason from the drop-down list if setup.
- Click on the
 button to save the adjustment.
button to save the adjustment.
Adjust Stock by Location or Range of Locations
- Open a Stock screen.
- Go to the
[ Adjustments | Adjust (Warehouse) ]screen. - Enter the location code in the field above the
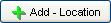 button. To load a range of locations use the % wildcard e.g. %PP% to see all Primary Pick locations.
button. To load a range of locations use the % wildcard e.g. %PP% to see all Primary Pick locations. - Click on the
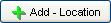 button, the stock items in the location (or locations) will be displayed along with each location it can be stored in.
button, the stock items in the location (or locations) will be displayed along with each location it can be stored in. - Change the Adjust To or Adjust By columns against the stock item and location as appropriate.
- Enter the Note/Reason or select the reason from the drop-down list if setup.
- Click on the
 button to save the adjustment.
button to save the adjustment.
Adjust by Stock Type
- Open a Stock screen.
- Go to the
[ Adjustments | Adjust (Warehouse) ]screen. - Tick the stock type checkboxes of the stock types you wish to load.
Note: using the context menu on the checkboxes allows the user to select all or select none. - Click on the
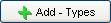 button, the stock items in the stock types selected will be displayed along with each location it can be stored in.
button, the stock items in the stock types selected will be displayed along with each location it can be stored in. - Change the Adjust To or Adjust By columns against the stock item and location as appropriate.
- Enter the Note/Reason or select the reason from the drop-down list if setup.
- Click on the
 button to save the adjustment.
button to save the adjustment.
Print the Grid
Two suggestions for printing out sheets to use while stock taking are:
- Printing the stock sheet from Khaos Control.
- Exporting the stock information and importing it into Excel where you can configure it for example to match the areas in your warehouse.
Details of both options are below.
Printing the stock sheet from Khaos Control
To create a stock take sheet that you can mark up when manually counting the stock items:
- Load the stock items you wish to include in the stock take, see above.
- Open the grid menu (the green down facing arrow to the left of the column headings).
- Select Print Grid from the options.
- Enter a title for the print out and click on OK.
- In the Print popup you can select the columns to hide, if you want to include a total column for a numerical column or if you want to send the report directly to the printer without previewing it. This is done for each column by selecting the column name in the Columns area and checking or un-checking the appropriate checkbox to the right.
- Set the other options as you require (column spacing, line spacing, font etc)
- Click on OK to either print or preview the report.
Note: once you have decided on the settings you want for your stock take you can save these settings by clicking on the Save Column Setting button on the right. You can then use these settings when printing further stock take reports at step 7 above by clicking on Load Column Settings and selecting the appropriate saved column settings.
Exporting the Stock Information
- Load the stock items you wish to include in the stock take, see above.
- Follow the steps for copying the information from a grid to Excel
After the Stock Take
Once the stock take has been carried out then the appropriate adjustments can be made to the stock levels in the Adjustment screen by loading up the stock items and making any changes to their levels.
