Warehouse Perform Location Movements
The Warehouse Perform Location Movements is used to move stock around the warehouse control system within Khaos Control including between sites. One of the main functions of this area is to action the put away of delivered stock and moving stock from bulk location to forward pick locations.
The Location Move dialog consists of:
- Warehouse From and To Grids
- Bottom Fields & Buttons
- Warehouse Group Lookup
- Warehouse Group Grid
- Warehouse Group Process Buttons
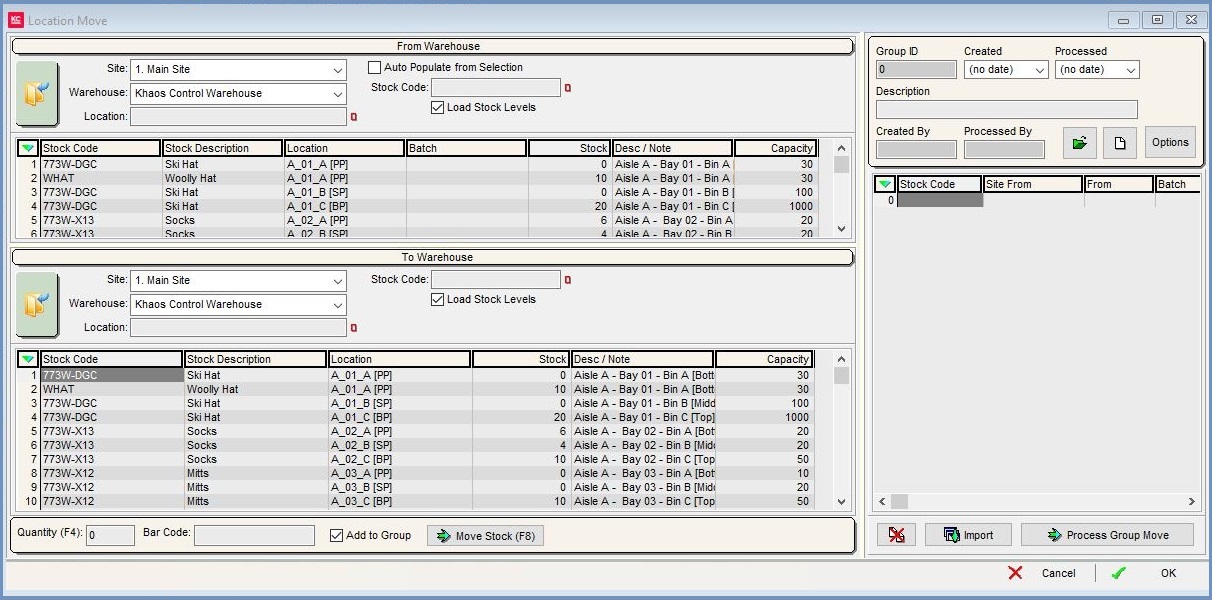
Warehouse From and To Grid Filters
- Site: the site that the warehouse is located in. This must be selected before the warehouse is selected from the drop-down list.
- Warehouse From: in the upper area and this is the warehouse you wish to move the stock items from.
- Warehouse To: in the lower area and is the warehouse you wish to move the stock items to.
- Location: Filters by specified location.
- Auto Populate from Selection: when ticked, the Warehouse To grid will be automatically filtered for locations assigned to any selected stock item in the Warehouse From grid.
- Stock Code (
 /
/ traffic light filter): filter the grid below for the warehouse selected for the specified stock item. This field also accepts wild-card filters so groups of stock items with similar stock codes can be returned. It also accepts different inputs for stock barcodes, for example Other Ref, Barcode.
traffic light filter): filter the grid below for the warehouse selected for the specified stock item. This field also accepts wild-card filters so groups of stock items with similar stock codes can be returned. It also accepts different inputs for stock barcodes, for example Other Ref, Barcode. - Load Stock Levels checkbox:
- UNTICKED: no stock levels are returned, the column has a blue background, 0 quantity and the grid loads quickly.
- TICKED: the screen loads with stock levels calculated, but takes longer.
Warehouse From and To Grids
- Stock Code: the stock items stock code.
- Stock Description: the stock items full description.
- Location: the stock location for this stock item populating this line.
- Batch: the stock batch for the item in the location. This is only in the upper grid.
- Stock: the current stock level at this location.
- Desc/Note: warehouse location description or note, this is defined in the Warehouse Stock Location Grid.
- Capacity: the maximum capacity of the bay.
Warehouse To Context Menu
- Final Location Transfer: will move all stock from the From Grid to the To Grid and unassign all stock from the old location.
- Show Only Empty Locations: will only display empty locations in the grid.
Bottom Fields & Buttons
- Quantity (F4): pressing F4 focuses in this field where the user can specify the quantity of stock they want to move from the location in the top grid to the location in the bottom grid.
- Bar Code: used if the items and/or locations have barcodes, for more information please email Development.
- Add to Group: the proposed movement will be added to the group grid for process later, unticked then the movement will be actioned straight away.
 : actions the proposed move, a quantity and a valid move from and move to location is required.
: actions the proposed move, a quantity and a valid move from and move to location is required.
Warehouse Group Lookup
- Group ID: none editable field which displays the group movement number.
- Created: the date the group was created on and is not editable.
- Processed: the date the group was processed on and the stock was moved, this is also a non-editable.
- Description: user defined name of the group movement, e.g. Replenishing Forward Pick Locations or Stock Reorder. Note: CRETURN Group Movement is an automatically created group movement for sales returns and anything prefixed with GRN relates to a Delivery put away
- Created By: the name of the user who created the group.
- Processed By: the name of the user who processed the group.
 : opens the 'Group List' lookup listing all groups. To open a group simply focus on the group and click Ok.
: opens the 'Group List' lookup listing all groups. To open a group simply focus on the group and click Ok. : creates a new group with no movements on it.
: creates a new group with no movements on it. : When clicked, this will present the user with the following options:
: When clicked, this will present the user with the following options:- Final Location Transfer: when ticked the system will automatically transfer all of the stock units in the From Warehouse location selected, to the To Warehouse location selected.
- From Location Unassign: when ticked, the system will automatically un-assign the From Warehouse stock item from the location selected at the point of processing the group.
- Copy Capacity: when ticked the system will overwrite the To Location's capacity with the From Location's capacity at the point of processing the group.
- From Location Reset to Zero: when ticked, the system will overwrite the From location's capacity to zero at the point or processing the group.
Note: the default behaviour will be for none of the above options to be ticked. However, when the user ticks 'Final Location Transfer', then all of the other tick-boxes will be ticked by default. The user will then be able to un-tick some or all of the options as required. It will also be possible for the user to use one or some of the above options independently of each other. - Highlight insufficient Stock: Item lines are highlighted red if the From Location does not have sufficient Stock.
Note: the Red highlight will take precedence over the Orange highlight.
Warehouse Group Grid
- Stock Code: the stock items stock code.
- Site From: the site that the items are currently held in.
- From: the location the item(s) will be moved from.
- Batch: the batch number for the items that are going to be moved.
- Site To: the site the items are being moved to.
- To: the location the item(s) will be moved to.
- Qty: the quantity that will be moved.
- Avail. Capacity: the maximum remaining quantity assuming only the selected item is being moved there.
- Stock Desc: stock description of the stock item that is being moved.
Warehouse Group Grid Context Menu
- Stock Labels: print stock labels for the currently selected lines (or all lines if none selected) in the grid. The number of labels per line is controlled by the quantity being moved, see How To: Print Stock Labels for Warehouse Groups.
- Stock Labels (Basic Reports): enables the user to print stock labels using the labels setup in Basic Reports.
- Delete Group Movement: remove groups that do not have items in them, see How To: Delete empty warehouse groups.
Note: groups that have already been processed cannot be deleted. - Colour Legend: this will open the 'Colour Legend' dialog. When a line on the Group Move grid is a colour different from grey, it is useful to check the Colour Legend to see what the colour means.
- Clear Selection: deselects the currently selected line(s).
Warehouse Group Process Buttons
 : removes the item the user is currently focused on or has green selected in the above grid.
: removes the item the user is currently focused on or has green selected in the above grid. : to import group moves, see How To: Import Group Movements.
: to import group moves, see How To: Import Group Movements. : processes all movement defined in the group grid.
: processes all movement defined in the group grid.
