Reading and Following Up Document Notifications
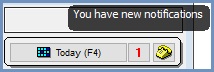
CRM Management area of the Command Window for a few seconds.Note: the
Once a Document Notification has been received, you can click on the Document Notification Count to read the message. The image below shows examples of Document Notifications examples which have been received from other users regarding a customer (Adam - 20/07/2016) , a sales order (Steve - 20/07/2016) and a stock item (Steve - 21/07/2016).
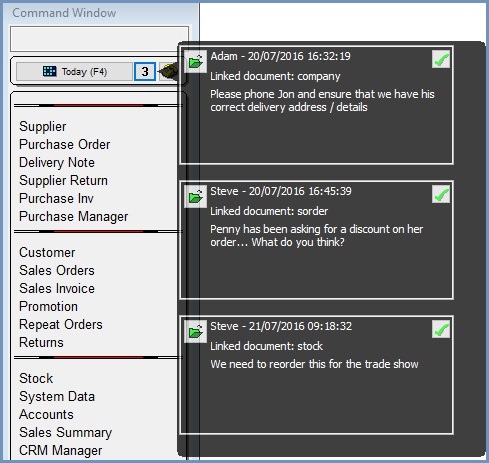
By clicking the ![]() you are able to open the associated document from which the notification was created. For example, clicking the
you are able to open the associated document from which the notification was created. For example, clicking the ![]() button next to the customer notification will load the relevant customers record.
button next to the customer notification will load the relevant customers record.
Once the appropriate action has taken place, you can send your own Document Notification to inform the original sender that a task has been completed. For more information, see; How To: Send Document Notifications using the Context Menu or How To: Send Document Notifications using the Other Actions Menu.
You can then mark the notification as complete by clicking the ![]() tick button against the relevant Document Notification. This will remove the notification from the notification area and decrease the Document Notification Count in the
tick button against the relevant Document Notification. This will remove the notification from the notification area and decrease the Document Notification Count in the CRM Management area of the Command Window.
Note: if the sender had requested a read receipt they will receive this as a Document Notification once you have clicked the tick button.
Document Notification History can also be viewed for yourself and other users in a read only format. For more information, see How To: View Historical Document Notifications
