File - Command Window
Table Of Contents
Contents
Command Interface
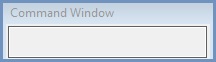
The small edit box at the top of the command window can be used to type in command phrases that the system can identify and act upon. The typing of commands into this section is purely optional and is intended for use when you are more familiar and comfortable with the system and wish to speed-up certain operations such as opening a specific customer (e.g. curm435 opens the customer whose URN is "RM435") or creating a new sales order (so.new). Help on using the command window can be found in on the Command Window Commands page.
CRM Management
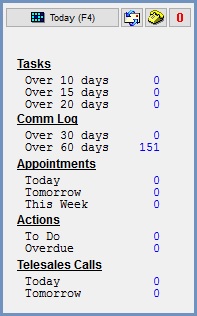
View Today
As part of Khaos Control's contact management facilities the ![]() button will summarise various sections of the system where they are relevant to you as a user.
button will summarise various sections of the system where they are relevant to you as a user.
Single-clicking on any of the items on the today summary list will take you to the section of the system to which the item is linked.
Pressing F4 toggles the Today Summary List pane on and off.
Email Manager
Pressing the ![]() button opens the
button opens the [ Email Manager | List ] screen, from where you can view and release pending emails, etc. You can also open this screen by typing EMAIL into the Command Window interface.
Contacts
Pressing the ![]() opens
opens [ CRM Manager | Contacts ] screen, allowing you to locate existing contacts by entering their name, telephone, email, etc. You can also open this screen by typing TEL into the Command Window interface.
Document Notifications
Pressing the ![]() or
or ![]() button will open the Document Notifications drop-down, allowing you to view messages sent by other users, load associated documents (such as sales orders or company records) using the
button will open the Document Notifications drop-down, allowing you to view messages sent by other users, load associated documents (such as sales orders or company records) using the ![]() button or mark the notification as complete using the
button or mark the notification as complete using the ![]() button.
button.
Reminders
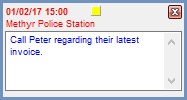
By default, the first reminder occurs 2 hours before the item is due, with a second reminder 30 mins before the item is due. However, these time intervals and other settings (e.g. whether items should also be displayed shortly after logging into Khaos Control on the day the item is due) can be configured in the [ System Values | Contact Manager | CRM ].
Notes:
- Reminder panels have a close
 button in their top right corner. Once this is pressed, the reminder will be hidden.
button in their top right corner. Once this is pressed, the reminder will be hidden. - Entering the word REMIND into the command window and pressing Enter causes any hidden reminders that are still current to be re-displayed.
Multiple Reminders
If more than three reminder panels are used then a scrollbar will be created so that you can scroll-down to view the additional panels. When there are multiple reminders the "Dismiss All" button can be used to clear all panels.
Window List

Overview
The window list acts as a manager of all the currently open windows within the system. A window is a container for a section of the application such as the sales order or accounts screens; other terms that describe a window (terms which are used within this user guide) are screen and form. Please remember that these three terms (screen, form and window) are interchangeable.
Window List as a Menu
The window list arranges sections of the application in a hierarchical view comprising of three main branches: "Purchasing", "Sales" & "Others". Any of the entries found under these sections can be clicked on to open a screen of that type, thereby using the window list as a menu system for opening forms, which is an alternative to using the main menu buttons described below.
Window List as a Screen Manager
Although the window list can be used as a menu, that is not its primary use. The purpose of the window list is to allow you to quickly move between currently open sections of the program. For example, you could open a customer form and load one of your existing customers, then create a sales order from the customer form and, whilst editing the sales order, double-click on a stock item to view the stock properties; at this point the window list would have the three windows that you had opened listed in red, under the various sections to which they belong. These red entries can then be used to quickly switch focus from one screen to another, by double-clicking on them. Therefore you could switch back to the customer form that you originally opened and then back to the sales order that is still being edited, without having to reload data or move windows around to find the screen that you are interested in.
Right-Click Menu - Close Form(s)
If used on an open window (i.e. an entry in red) then this option will close that single screen down. If used on a section, such as "stock", then this option will close all open windows of that type. For example, if the "stock" section was selected then all currently open stock screens would be closed together.
Right-Click Menu - Font & Colour
Right-click on most of the above sections the command window to change the default font face, font size, font colour and the command window's background colour. You can change the command window's "skin" from the "Main screen's "Options" menu.
Stock Storage Box
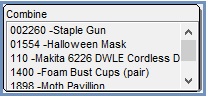
The Stock Storage Box is used for temporarily storing stock items via drag and drop from multiple screens, for more information see Stock Storage Box for more information.
Info Box
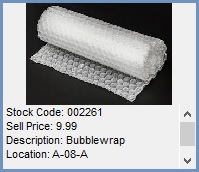
The Info Box provides users with dynamic data, based on the record they are currently (or were last) focused upon. The panel can be fully configured to display as much, or as little, information as required and can also be disabled for systems that do not wish to use this feature.
For more information see Info Box
Stock Type Drilldown
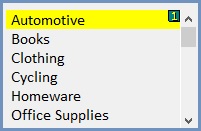
The section above the buttons lists all of the stock types defined within the system. To open the [ Stock| List ] screen filtered on the level 2 stock type, click on the level 1 stock type and then click on the level 2 stock type. Click on this section while entering a new sales / purchase order to open a filtered stock list, from which you can select items and put them onto the order.
For more information see System Data - Stock Types.
Menu and Application Buttons

Overview
The buttons in the bottom section of the Command Window are used to open screens within Khaos Control. Allowing the cursor to hover over a button will display the screen name. Clicking a button will open the relevant screen.
The buttons displayed are determined by the user permissions setting for the logged-in user, and may include:
Purchasing
![]() Supplier
Supplier![]() Purchase Order
Purchase Order![]() Delivery Note
Delivery Note![]() Supplier Return
Supplier Return![]() Purchase Invoice
Purchase Invoice![]() Purchase Manager
Purchase Manager
Sales
![]() Customer
Customer![]() Sales Order
Sales Order![]() Sales Invoice Manager
Sales Invoice Manager![]() Promotions
Promotions![]() Repeat Orders / Call List
Repeat Orders / Call List![]() Customer Returns
Customer Returns
General
![]() Stock
Stock![]() System Data
System Data![]() Accounts
Accounts![]() Sales Summary
Sales Summary![]() CRM Manager
CRM Manager
Application Buttons
![]() Exit Khaos Control
Exit Khaos Control![]() Close all open windows
Close all open windows![]() Move Command Window from left to right
Move Command Window from left to right![]() Opens the report generator
Opens the report generator
