Stock List Tab
Table Of Contents
Contents
Overview
The Stock List screen displays all the existing stock items, ordered by stock code. The filters are used to search for specific stock items. Double-clicking on a stock item will open the [ Stock | Detail | Properties ] tab for that stock item.
Notes:
- If you try to load more than 15,000 stock items a warning message will be displayed, click Yes to load all the items bearing in mind this may take time, or No will leave the user at previously defined filter options.
- If you have a lot of stock items, the screen can set so that filters need to be applied before the grid will be populated. This can be achieved by
 unticking the Open Stock List checkbox the the System Values.
unticking the Open Stock List checkbox the the System Values.
The Stock List screen consists of three areas:
Top Filter
The fields in the top filter area are used to search for a specific stock items.

- Stock Code: used to search for items based on their stock code. The search field has wildcard blocks that can be used to search for:
- exclusively what you enter, both wildcard blocks
 red.
red. - any term that precedes the search criteria, left wildcard block
 green.
green. - any term that succeeds the search criteria, right hand wildcard block
 green.
green. - any part of the stock code, both wildcard blocks
 green.
green.
Note: you can change the wildcard block stages by pressing Ctrl+ Enter.
- exclusively what you enter, both wildcard blocks
- Description: used to search for items based on their description. The search field has wildcard blocks that can be used to search for exact matches and part stock descriptions like the Stock Code wildcard block system above.
- Stock Type (
 /
/ traffic light filter): used to search for items based on their Level 2 Stock Type.
traffic light filter): used to search for items based on their Level 2 Stock Type. - Type Type (
 /
/ traffic light filter): used to search for items based on their Level 1 Stock Type.
traffic light filter): used to search for items based on their Level 1 Stock Type. - Sub Type (
 /
/ traffic light filter): used to search for items based on their Level 4 Stock Type.
traffic light filter): used to search for items based on their Level 4 Stock Type.
Note: the drop-down will only be populated once a Stock Type (Level 2 Stock Type) has been selected in the above filter. This drop-down will then display the Sub Types (Level 4 Stock Types) linked to the selected Stock Type (Level 2 Stock Type). - Manufacturer (
 /
/ traffic light filter): filter for all the items based on the manufacturer linked to their record.
traffic light filter): filter for all the items based on the manufacturer linked to their record. - Supplier (
 /
/ traffic light filter): filter for items based on supplier using the
traffic light filter): filter for items based on supplier using the  icon. All results are regardless of whether the selected supplier is marked as being the preferred supplier or not.
icon. All results are regardless of whether the selected supplier is marked as being the preferred supplier or not. - Supplier Ref: search for items by the supplier reference listed against the supplier in the
[ Stock | Detail | Suppliers ]screen.
Note: this filter supports the use the % wildcard. - Other Ref: search for stock items by the Other Ref found in the
[ Stock | Detail | Properties ]screen.
Note: this filter supports the use the % wildcard. - Rel Type (
 /
/ traffic light filter) (default=No Relationships): filter by builds, pack headers or stock without relationships.
traffic light filter) (default=No Relationships): filter by builds, pack headers or stock without relationships. - Keywords (
 /
/ traffic light filter): searches the stock item stock code, stock other ref, stock short description, stock long description, barcode, supplier company URN, supplier company name, stock UDA entries, stock supplier reference and returns results of all items where the search criteria is present.
traffic light filter): searches the stock item stock code, stock other ref, stock short description, stock long description, barcode, supplier company URN, supplier company name, stock UDA entries, stock supplier reference and returns results of all items where the search criteria is present.  button: displays the UDA dialog enabling the user to filter the stock list by Stock User Defined Attributes (Stock UDAs). For more information, please see How To: Filter Stock User Defined Attributes (UDAs).
button: displays the UDA dialog enabling the user to filter the stock list by Stock User Defined Attributes (Stock UDAs). For more information, please see How To: Filter Stock User Defined Attributes (UDAs).
Note: all Stock UDA fields that are setup can be filtered by activating their ( /
/ traffic light filter).
traffic light filter). - Options: filter by the stock options which are set up against each stock item in their
[ Stock | Detail | Options ]tab.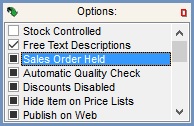
There are three search states that can be selected: this will return stock items that do not have the attribute. In this example NOT Stock Controlled Items.
this will return stock items that do not have the attribute. In this example NOT Stock Controlled Items.  this will return stock items that have the attribute. In this example ONLY Stock Items with Free Text Descriptions.
this will return stock items that have the attribute. In this example ONLY Stock Items with Free Text Descriptions. this will ignore and not filter on this attribute. In this example Stock Items that are both Sales Order Held and not will be returned.
this will ignore and not filter on this attribute. In this example Stock Items that are both Sales Order Held and not will be returned.
Note: these options can be used in conjunction with each other to refine a search. In the above example the user would have searched for all NONE Stock Controlled Items that HAVE Free Text Descriptions REGARDLESS of their Sales Order Held status.
- Custom Options: filter by custom stock options which are set up in
[ System Data | Custom Stock Options ].
Note: ![]() /
/![]() toggles between the Options view and the Custom Options view. It defaults to the Custom Options view when the Stock List screen is loaded.
toggles between the Options view and the Custom Options view. It defaults to the Custom Options view when the Stock List screen is loaded.
Stock Status Colour Legend
Every stock item listed in the grid has a colour-coded status displayed in the first column. This allows users to quickly and easily see the current stock level status for specific items. The stock status colour legend is not intended to indicate whether stock needs reordering; that is the function of the [ Stock | Reordering ] and [ Sales Invoice | Back Orders (Purchase Ordering)s] screens.
The stock status is based on stock level, not stock available. It lets you see at a glance whether you have stock on the shelves, should a really important customer want some urgently. In such cases, you may wish to unassign stock from other Sales Orders in order to supply the really important customer.
- Not Controlled: Khaos Control does not control stock levels for this stock item.
- Minimum: the stock level is below its minimum stock level set in
[ Stock | Detail | Properties ]. - Reorder: the stock level is above its minimum stock level, but below its safe stock level set in
[ Stock | Detail | Properties ]. - Stock OK: the stock level is above the safe level, or no safe or minimum level are set.
Grid
The stock list screen returns all the stock items relevant to the selected filter options. Double-clicking on a stock item will open the [ Stock | Detail | Properties ] tab for that stock item.

- General:
- Stock Code: the stock item's code.
- Description: the stock item's description.
- Stock Type: the Level 2 Stock Type of the stock item.
- Levels:
- On Order: number of items on (purchase) order(s).
- Assigned: number of items already assigned to sales orders (sold but not sent).
- Available: items available in stock that can be assigned to new sales orders.
- Stock Control:
- Supplier Availability: the supplier availability for the product from the
[ Stock | Detail | Suppliers ]screen.
- Supplier Availability: the supplier availability for the product from the
- SPrice: denotes that a structured price (such as a customer-specific price) is set up against the stock item. This option must be turned on via the 'Show Structured Pricing Flag' option from the "Other Actions" section of the Context Menu.
Note: this operation can take a long time as the system must check all stock and structured pricing.
The following columns can be added into the grid using Grid Configuration. They are hidden by default. Please see Grid Configuration for more details:
- UDAs: The grid can be configured to show columns for every stock UDA that has been created. The cell contents will show the values set for each UDA, meaning the columns can be sorted ascending or descending based on their values.
- Supplier Availability: the available supplier quantity from the
[ Stock | Detail | Suppliers ]screen. - Sell Price: the stock item Sell Price from the
[ Stock | Detail | Properties ]screen. - Buy Price: the stock item Buy Price from the
[ Stock | Detail | Properties ]screen.
Grid Context Menu
The Context Menu is accessed by right-clicking anywhere on the grid and contains the following options:
- Send To:
- Not logged in: send the focused on stock item as a Document Notification to a user that is not currently logged in.
- User List (displayed below the Not logged in option: send a Document Notification to a user that is currently logged in.
- Goto Stock Item: opens the
[ Stock | Detail | Properties ]screen for the stock item the user if focused on. - Add to Sales Order: adds the green-selected stock item(s) to the first open sales order that is in edit mode and displays the order.
- Add to Purchase Order: adds the selected stock item(s) to the first open purchase order that is in edit mode and displays the order.
- Stock Lookup: enables the user to filter on the Other Ref, ASIN, Barcode or Stock Code. If found the Stock Code is returned in the filter above and the grid filtered on the stock item.
- Update Selected Stock Items:
- Properties: opens the Update Selected Stock Items dialog so global changes of attributes for stock items can be made.
Note: most of the attributes have traffic light filters and these must be turned on (green) for the changes to take effect. - UDAs: opens the UDA (User Defined Attributes) dialog. This can be used for global UDA changes on the stock items selected.
- Site Stock Parameters: opens the Stock Site Parameters dialog allowing the user to update stock levels across sites for the following:
- Reorder Period
- Buffer Level
- Reorder Point
- Safe Level
- Min Level
Note: the updated levels can be seen by clicking on the button in the
button in the [ Stock | Detail | Properties ]screen.
- Country Bars: opens the Mass Update Country Bars dialog which allows for the green selected stock items to be 'barred' in the chosen countries.
- Add Selected to Price List: adds the green-selected stock items to selected price lists at the current Sell Price of the items. Items that are already on the price list(s) selected are skipped by the process, see How To: Add new stock items to selected Price Lists.
- Properties: opens the Update Selected Stock Items dialog so global changes of attributes for stock items can be made.
- Delete Selected Stock Items: enables users to delete the green-selected stock item(s).
- Size Colour Style: opens the Size, Colour, Style dialog, allowing users to create a flexible template of defined elements which can be used to created related stock items.
- Show SCS Children: displays a list of all the SCS (Size, Colour, Style) child items for the parent SCS item currently focused on.
- Warehouse Control: opens Warehouse Control which is only visible if warehouse control is activated.
- Other Actions:
- Show Expected Supplier Deliveries: opens the On Order List dialog for stock item that is currently focus on in the grid.
- Show Other Sites: opens the Stock Site Levels dialog box for the item that is currently focus on in the grid..
- Show Structured Pricing Flag: this will display a tick in the 'SPrice' check box in the
[ Stock | List ]screen for the stock items that have structured pricing.
Note: please ensure your business processes really need this functionality as it will increase stock screen loading times. - Change Prices: loads the Stock Price Change dialog. By selecting a stock type, it is possible to amend the buy price or sell price for each stock item in this stock type individually, see How To: Bulk Update Stock Buy and Sell Prices.
Note whether you use Net or Gross pricing is dependent on system setup and will affect what price you enter. - Open Linked Document: if a document is linked to the stock item as set in
[ Stock | Detail | Telesales / Internet | Secondary ]tab. Selecting this option will open the document with the lowest sort value.
- Print:
- Stock Value Report: prints a stock value report for each item, classified by stock type. Reports on either 'All Stock' or 'Just Items in Stock' and can include Overhead figures, Cost of Sale excluded items and System Warehouse locations such as Quarantine and the Returns Bay, see How To: Create a Stock Value Report.
- Stock Value Report System Warehouses: prints a stock value report for each item in a system warehouse (Quarantine and Returns Bay), classified by stock type. Reports on either 'All Stock' or 'Just Items in Stock' and can include Overhead figures and/or Cost of Sale excluded items, see How To: Create a Report listing items in Quarantine and the Returns Bay.
- Stock Type Value Report: prints a stock value report for all stock types by stock type. Reports on either 'All Stock' or 'Just Items in Stock', see How To: Create a Stock Value Report.
- Stock Listing: prints a basic stock listing report of every stock item sorted and grouped by it's stock type. The report also includes the buy price, sell price and current margin based on those figures.
- Stock Inventory by Supplier: prints a report for all stock items or those green-selected, categorised by their supplier.
Note: stock items may be displayed more than once is they can be supplied by multiple suppliers. - Stock Replenishment: prints a stock replenishment report. This report requires a date range to be specified and can also be filtered by Sales Source if required. The resulting report displays the quantity of stock has been sold within the defined period using the Sales Source if selected, the current available stock level and the stock location. A specific site can be selected for the report.
- Stock Labels: prints stock labels for selected stock items. If barcodes are displayed they can be either generated from the stock code or other reference field, this in controlled by the label template you use. Note: if no items are selected then the system will generate labels for all items displayed within the grid, this is affected by active filters.
- Stock Labels (Basic Reports): prints stock labels that have been configured using basic reports, see How to: Design your own Stock Labels and Basic Reports Labels - Page Setup. The labels will be printed for all green-selected lines or for the line currently focused on.
- Stock Bar Code Book: prints a report of selected stock only based on either the stock code, other reference or the barcode list including short description and image, see How To: Print a Stock Bar Code Book.
- Main Actions:
- Show Stock Site Levels: displays the Stock Site Levels For dialog with the On Order(Order), Assigned (Assign) and Available (Avail) stock level for all sites setup on the system.
- Mark Stock Items as Changed: stock items can be forced to send up their levels to the channel when using Channels 2.0, see 019916: Channels 2.0 - Allow stock items to force sending up their levels for how this option works.
- Colour Legend: opens the Colour Legend dialog.
- Clear Selection: deselects the currently selected line(s).
Lower filter
- Discontinued checkbox: if
 ticked, the grid will be filtered to display any stock items that have been marked as discontinued. Stock items are marked as discontinued on their
ticked, the grid will be filtered to display any stock items that have been marked as discontinued. Stock items are marked as discontinued on their [ Stock | Detail | Options ]tab.
