On Order List Dialog
The On Order dialog displays the stock items that have been ordered and when they are expected to be delivered. There may be multiple entries in this grid, each one representing a separate order to a supplier. This information is taken from purchase orders which can be updated with dates and times if these change, this in turn updates the information in the On Order List Dialog.
The 'On Order' dialog can be accessed from the following screens:
- Clicking on the
 button in the Actions / Information area in a Sales Order and the Stock Values section if the user is focused on a pack item.
button in the Actions / Information area in a Sales Order and the Stock Values section if the user is focused on a pack item. - From the
 button in the Manage area in the EPOS screen. The supplier must be flagged as the 'Preferred Supplier' of the stock item for which there is availability to be seen for EPOS orders.
button in the Manage area in the EPOS screen. The supplier must be flagged as the 'Preferred Supplier' of the stock item for which there is availability to be seen for EPOS orders. - From the
 button at the bottom of the
button at the bottom of the [ Stock | Detail | Properties ]screen. - From the Context Menu in the following screens:
The 'On Order' dialog contains a grid, with a site filter and information panel on the right:

The above header is only visible if the user is focused or accesses the dialog from a Pack Header or Move With Parent Item.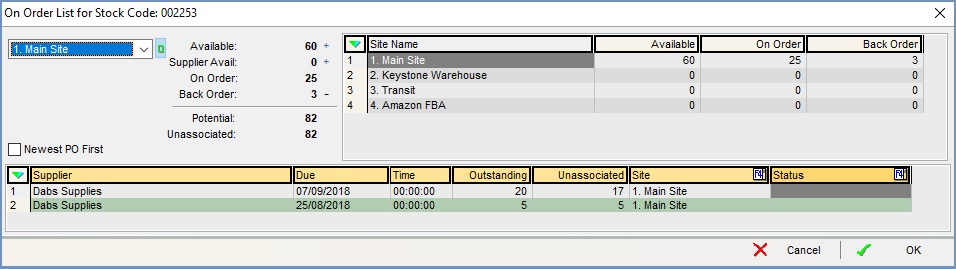
- Note: See below for description of grid colours.
Filters
The Site drop-down filter (![]() /
/![]() traffic light filter) defaults to the site set against the user in
traffic light filter) defaults to the site set against the user in [ System Data | Users ].
- Newest PO First: ticked shows the most recent delivery at the top of the grid, i.e. it affects the default ordering of the data.
Information Panel
This shows the figures for the selected site (or for all sites, when the site filter is off ![]() ):
):
- Available: the current stock that is available for immediate sale.
- Supplier Avail: used for future development only.
- On Order: the total amount of stock items that are currently On Order and awaiting delivery.
- Back Order: the amount of stock items that are committed to fulfilling other sales orders.
- Potential: calculated by adding the Available to the On Order amounts and deducting Back Orders to give a potential amount of stock that can be used for sale once all stock items On Order are delivered.
- Unassociated: this is the quantity of items that will be added to the stock level after delivery and that will then be available for sale. It is worked out as:
Unassociated = On Order + Available - Associated
Associated is the total unallocated qty from sales order items lines that are associated with purchase order item lines.
Grid
The grid will show all stock that has been ordered for a particular stock item, for a particular site, when the site filter is turned on ![]() and a site defined. When the traffic light filter is turned off
and a site defined. When the traffic light filter is turned off ![]() , the figures will show for all sites.
, the figures will show for all sites.
- Supplier: the name of the supplier.
- Due: the date the delivery is due.
- Time: the time the delivery is due if it has been entered in the Purchase Order.
- Outstanding: the number of stock items that have been ordered but not delivered.
- Site: the site set against the relevant Purchase Order.
- Status: the current status of the item, for example "On the Water", "Shipped", "Being Manufactured", "Held in Bond" etc. These are changed in the purchasing
[ On Order ]screen see How To: Change the Status of an Purchase Order Line.
The following columns can be added into the grid using Grid Configuration. They are hidden by default. Please see Grid Configuration for more details:
- Unassociated: the number of items not associated with sales orders and available for sale when the purchase order is delivered in.
- Purchase Order: the purchase order number for the expected delivery.
Grid Colours
When the traffic light filter is in use to filter by site, the grid could be one of two colours:
- Green: the last delivery that would fulfil all of the backorders for the stock item.
- Red: indicates the PO that is expected to fulfil the stock shortfall for the stock item you are currently focused on in the sales order you are viewing. It is only applicable to sales orders.
Note: green takes priority; if there is a green line and no red, you can assume red is the same as green. If neither colour is shown, then there are not enough deliveries due to cover existing back orders or the current sales order.
When the traffic light filter is turned off ![]() , the user will not be able to see any green highlighted lines (i.e. fulfilment information will only be available when the traffic light filter is in use.
, the user will not be able to see any green highlighted lines (i.e. fulfilment information will only be available when the traffic light filter is in use.
