Stock Lookup
Contents
There are three types of stock lookup in Khaos Control:
Stock Lookup
The Stock Lookup dialog box allows the user to filter for stock items to add to sales orders, purchase orders, promotions etc. The dialog box consists of:
- Upper filters
- Grid
- Bottom filters (standard stock lookup only)
The 'Open Stock Lookup' option in [ System Values | Stock | General ] controls whether the grid is populated with stock when the dialog is opened.
Note: if you try to load more than 15,000 stock items a warning message will be displayed, click Yes to load all the items bearing in mind this may take time, or No will leave the user at previously defined filter options.
Users can add stock items to the main grid (for example in sales orders, promotions and purchase orders) by:
- Single stock items:
- Double-clicking on the stock item.
- Focusing on a stock item and pressing the Enter key.
- Multiple stock items:
- Green-selecting a range of stock items and double-clicking.
- Green-selecting a range of stock items and pressing the Enter key.
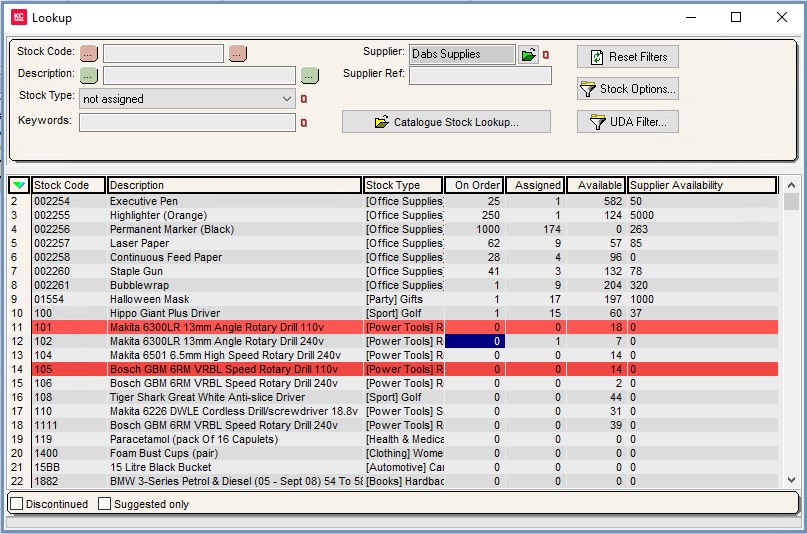
Stock Lookup Filters
- Stock Code: filters based on the code of the stock item(s).
- Description: filters based on the description of the stock item(s).
Note: the Stock Code and the Description filters have wildcard buttons to the left and right. These can be used to filter for partial stock codes or descriptions. - Stock Type (
 /
/ traffic light filter): filters based on the level 2 Stock Type.
traffic light filter): filters based on the level 2 Stock Type. - Keywords (
 /
/ traffic light filter): filters based on the stock item(s) stock code, stock other ref, stock short description, stock long description, barcode, supplier company URN, supplier company name, stock UDA entries and stock supplier reference, returning results of all items that match the entered criteria.
traffic light filter): filters based on the stock item(s) stock code, stock other ref, stock short description, stock long description, barcode, supplier company URN, supplier company name, stock UDA entries and stock supplier reference, returning results of all items that match the entered criteria. - Supplier (
 /
/ traffic light filter): filters based on the supplier linked to the stock item(s). Press the
traffic light filter): filters based on the supplier linked to the stock item(s). Press the  button to select the supplier from the Supplier Lookup dialog.
button to select the supplier from the Supplier Lookup dialog. - Supplier Ref: filters based on the Supplier Reference as found in the
[ Stock | Detail | Suppliers ]and[ Supplier | Detail | Supplier Summary | Supplier Stock ]screens.  : opens the Catalogue Lookup dialog.
: opens the Catalogue Lookup dialog.
Note: this button only appears on the Stock Lookup dialog in the sales order screen.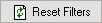 : resets the filters, including UDAs, Stock Options and Custom Stock Options, to their default values.
: resets the filters, including UDAs, Stock Options and Custom Stock Options, to their default values.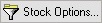 : allows the user to filter on stock options for example 'Publish on Web', 'Run to Zero' etc.
: allows the user to filter on stock options for example 'Publish on Web', 'Run to Zero' etc.
Note: if a filter is active then the button will be displayed with a red surround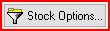 .
.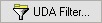 : opens the stock UDA filter, see Stock UDAs.
: opens the stock UDA filter, see Stock UDAs.
Note: if a filter is active then the button will be displayed with a red surround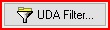 .
.
Stock Lookup Grid
- Stock Code: the stock code of the stock item.
- Description: the stock description of the stock item.
- Stock Type: the level 2 stock type.
- On Order: the number of stock items that are on Purchase Orders.
- Assigned: the number of stock items that are assigned to Sales Orders.
- Available: the number of stock items that are available for sale.
- Supplier Availability: the supplier availability for the product from the
[ Stock | Detail | Suppliers ]screen.
Bottom Filters
- Discontinued checkbox: used to view all items marked as discontinued in their stock options tab.
- Suggested Only checkbox: when this checkbox is
 ticked, the stock items returned to the grid will be limited to those that are 'suggested'. Suggested items can be configured for a customer or customer classification in the
ticked, the stock items returned to the grid will be limited to those that are 'suggested'. Suggested items can be configured for a customer or customer classification in the [ Promotion | Product Bars/Suggested ]screen.
Stock Lookup Grid Context Menu
- Goto Stock Item: loads the
[ Stock | Detail | Properties ]screen for the focused on stock item. - Refresh F5: refreshes the grid.
- Show expected supplier deliveries Shift+Ctrl+Q: opens the On Order List dialog for the item currently focused on, showing the expected date and number for deliveries of the item
- Show other sites: opens the Stock Site Levels dialog for the item currently focused on.
- Apply Value Range: allows the user to specify a value that is to be applied to all of the currently selected rows/items for the current column.
- Clear Selection: deselects the currently selected line(s).
Catalogue Lookup
Note: the Catalogue lookup is available from the Main Stock Lookup in a Sales Orders screen and also from the Customer Returns screen.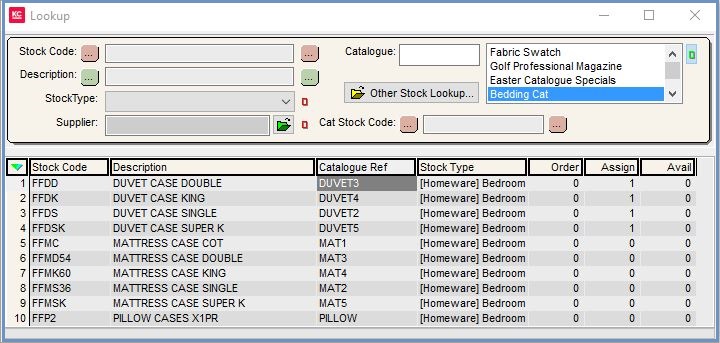
Catalogue Lookup Filters
- Stock Code: filters based on the code of the stock item(s).
- Description: filters based on the description of the stock item(s).
Note: the Stock Code and the Description filters have wildcard buttons to the left and right. These can be used to filter for partial stock codes or descriptions. - StockType (
 /
/ traffic light filter): filters based on the level 2 Stock Type.
traffic light filter): filters based on the level 2 Stock Type. - Supplier (
 /
/ traffic light filter): filters based on the supplier linked to the stock item(s). Press the
traffic light filter): filters based on the supplier linked to the stock item(s). Press the  button to select the supplier from the Supplier Lookup dialog.
button to select the supplier from the Supplier Lookup dialog. - Catalogue: allows the user to filter for the catalogue based on the catalogue's description.
- Catalogue List (
 /
/ traffic light filter): lists all the available catalogues or the catalogues that match the search term entered into the Catalogue filter.
traffic light filter): lists all the available catalogues or the catalogues that match the search term entered into the Catalogue filter.  : returns the user to the main stock lookup popup.
: returns the user to the main stock lookup popup.- Cat Stock Code: filters based on the stock item using the catalogue stock code as entered against the catalogue.
Catalogue Lookup Grid
- Stock Code: the stock code of the stock item.
- Description: the stock description of the stock item.
- Catalogue Ref: the catalogue code for the stock item.
- Stock Type: the level 2 stock type.
- Order: the number of stock items that are on Purchase Orders.
- Assign: the number of stock items that are assigned to Sales Orders.
- Avail: the number of stock items that are available for sale.
Catalogue Lookup Grid Context Menu
- Refresh F5: refreshes the grid.
- Apply Value Range: allows the user to specify a value that is to be applied to all of the currently selected rows/items for the current column.
- Clear Selection: deselects the currently selected line(s).
EPOS Stock Lookup
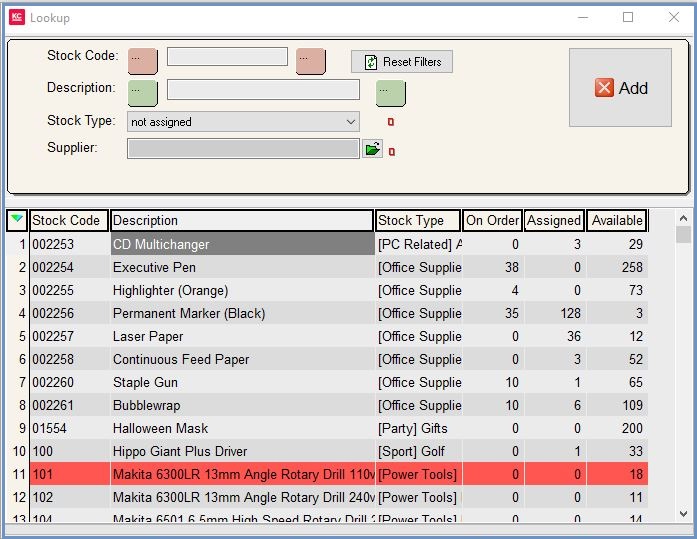
The EPOS Stock Lookup is available from the ![]() in the EPOS screen. It allows the user to add one item at a time into the EPOS Transaction Items grid for the customer to purchase.
in the EPOS screen. It allows the user to add one item at a time into the EPOS Transaction Items grid for the customer to purchase.
EPOS Stock Lookup Filters
- Stock Code: filters based on the code of the stock item(s).
- Description: filters based on the description of the stock item(s).
Note: the Stock Code and the Description filters have wildcard buttons to the left and right. These can be used to filter for partial stock codes or descriptions. - Stock Type (
 /
/ traffic light filter): filters based on the level 2 Stock Type.
traffic light filter): filters based on the level 2 Stock Type. - Supplier (
 /
/ traffic light filter): filters based on the supplier linked to the stock item(s). Press the
traffic light filter): filters based on the supplier linked to the stock item(s). Press the  button to select the supplier from the Supplier Lookup dialog.
button to select the supplier from the Supplier Lookup dialog. 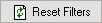 : resets the filters, including UDAs, Stock Options and Custom Stock Options, to their default values.
: resets the filters, including UDAs, Stock Options and Custom Stock Options, to their default values. : adds the currently focused on item into the EPOS
: adds the currently focused on item into the EPOS
EPOS Stock Lookup Grid
- Stock Code: the stock code of the stock item.
- Description: the stock description of the stock item.
- Stock Type: the level 2 stock type.
- On Order: the number of stock items that are on Purchase Orders.
- Assigned: the number of stock items that are assigned to Sales Orders.
- Available: the number of stock items that are available for sale.
EPOS Stock Lookup Grid Context Menu
- Goto Stock Item: loads the
[ Stock | Detail | Properties ]screen for the focused on stock item. - Refresh F5: refreshes the grid.
- Show expected supplier deliveries Shift+Ctrl+Q: opens the On Order List dialog for the item currently focused on, showing the expected date and number for deliveries of the item
- Show other sites: opens the Stock Site Levels dialog for the item currently focused on.
- Apply Value Range: allows the user to specify a value that is to be applied to all of the currently selected rows/items for the current column.
- Clear Selection: deselects the currently selected line(s).
Examples of Using the Wildcard Buttons and %
Many of the filters on the Stock Lookup dialogs use the wildcard buttons as well as the standard Khaos Control wildcard %. These can be used on their own or together. For example:
| Filter Setting | Result | Example |
|---|---|---|
| Returns anything with the term Yorkshire Tea (in that order with a space between the words). |
| |
| | The stock lookup returns anything STARTING with the term Yorkshire Tea (in that order with a space between the words) and ending with any term. |
|
| | The stock lookup returns anything ENDING with the term Yorkshire Tea (in that order with a space between the words) and starting with any term. |
|
| The stock lookup returns an exact match for the term Yorkshire Tea (in that order with a space between the words). |
| |
| The stock lookup returns Yorkshire and Tea (in that order) but with any words at the start, or between them or at the end. The % is used to find any term. |
| |
| The stock lookup returns the stock descriptions starting with the word Yorkshire then any term, then the word Tea and then any term. The % is used to find any term. |
| |
| The stock lookup returns the stock descriptions starting with any term, then the word Yorkshire followed by any term and ending with the word Tea. The % is used to find any term. |
| |
| The stock lookup returns the term Yorkshire Tea with any words or characters between them. The % is used to find any term. |
|
