Sales Orders Main Tab
For the Other Action Menu options (press F9 or ![]() ) see Sales Orders Other Actions Menu.
) see Sales Orders Other Actions Menu.
Contents
The [ Sales Order | Detail | Main ] tab contains the details of the sales order, information for the user and options for adding stock items. The area consists of seven areas not including the grid:
The sales order grid is common to all sales order detail tabs.
Clicking on the ![]() button on the Button Bar will display a Delivery Note. The layout will depend on whether you are using Basic Reports and have a Delivery Note template configured, if so the system will use this (default), otherwise the Standard Delivery Note report will printed. If you would prefer to print the Standard Delivery Note report please email Support.
button on the Button Bar will display a Delivery Note. The layout will depend on whether you are using Basic Reports and have a Delivery Note template configured, if so the system will use this (default), otherwise the Standard Delivery Note report will printed. If you would prefer to print the Standard Delivery Note report please email Support.
Order Details
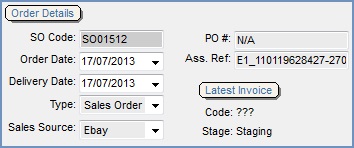
- SO Code: generated by the system and prefixed by the values specified in
[ Edit System Values ]. - Order Date: is the date the order was created. This date can be changed by the user - the system uses this date for sales order list date filtering and Sales Summary analysis.
- Delivery Date: the date the order is due to be shipped to the customer. This date's value defaults to the day after the order was created except in any of the following circumstances:
- If the day is a Friday (unless "Allow Saturday (or Sunday) delivery dates" is turned on in
[ Edit System Values | Options | Order Delivery ]tab), when it will default to the following Monday; or - Where affected by other settings in
[ Edit System Values | Options | Order Delivery ]tab, such as "Delivery Date (add to default)", "Delivery Date (cheque clearance)", etc. or - If the day is a non-working day (as set in
[ System Data | Non- Working Days ]) when it will select the next working day as the delivery day.
The delivery date is used by the system to filter the sales orders on the[ Sales Order | List ]tab and as a default invoice date when the invoice is created. If Delivery Rounds are being used then the
- If the day is a Friday (unless "Allow Saturday (or Sunday) delivery dates" is turned on in
Delivery Date will default to the next available delivery date for the customer based on their round(s).
- Type: the type of document that the sales order form is being used for:
- Sales Order: standard Sales Order.
- Proforma Order: for customers who require a Sales Order to generate a Purchase Order number to order goods, or customers with bad or poor credit who have to pay up front. Like a sales order, goods will be assigned to the order when it is saved, but it will be held in Manual Hold in the Sales Invoice Manager while waiting for payment to be received.
- Credit Note: is used to credit a customer or exchange note for a return. Also see the Sales Context Menu on how to link to potentially related documents.
- Quotation: is used when the customer requires a quotation for goods. These can be converted in Sales Orders at a later date. Stock is not assigned to a quotation. Please see Other Action Menu for further functionality.
- Sales Source: used in the Sales Summary section of Khaos Control to analyse orders created against different sources, i.e. where they originated from. The way the sales source is structured is left up to you; you may use it to record sales against different channels - internet, call centre etc, or a more popular use is to assign sales staff users to a sales source and have the system automatically record sales against your sales team members. Sale Sources can be setup in
[ System Data | Sales Source ]. - PO #: this is where the customer's purchase order reference can be entered. If a customer should always have a purchase order number for their sales orders this can be set as a mandatory using the 'Customer PO code req' option on the customer record, see
[ Customer | Detail | General ]tab. If a customer PO reference is used then it will be shown on the customer's invoice report, the combined invoice report, the customer's statement and on the back order list from within the Sales Invoice Manager. - Ass. Ref: used to record any user definable value to relate the order / invoice / credit note back to another document. This is primarily used to record a web site order reference or for those using Channel Listings it will be the Amazon or eBay order ID. This can be prefixed so order IDs from different channels can be differentiated, see Channel Listings System Setup.
Note: both the PO# and Ass Ref are also displayed on the[ Sales Orders | Payment ]screen.
Latest Invoice
- Code: displays the Invoice number that has been generated for the only or latest (if part of a part shipment) order being processed. If an invoice has not been created yet, it will display ???.
- Sales Invoice Stage: displays the stage in the Invoice Manager where the only or latest (if part of a part shipment) order being processed occupies. Once issued, it will display the Issued stage, for example Current or Archive Old once it no longer occupies a stage in the Sales Invoice Manager.
Order Amounts
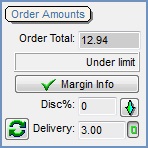
- Order Total: this is the grand total for the Sales Order. If applicable, it will include delivery and VAT.
Note: the total will be displayed in the customer's currency. - Credit Limit: for convenience the customer's credit limit is displayed here as a read-only value so that you do not need to go to the customer record to find this information. For all sales orders, the system will notify the user of the credit status of the customer:
- If the customer pays by card or they are on account and do not owe any money or have unissued orders above their credit limit, UNDER LIMIT will be displayed.
- If the customer is on account, and they have unissued orders over their credit limit, then PENDING LIMIT will be displayed.
Note: this is a warning message only. It does not prevent users from creating new Sales Orders. - If the customer has issued orders that exceed their credit limit, then OVER LIMIT will be displayed.
- For account customers who are outside their payment terms or card / cheque customers whose payment has been recalled or whose cheques have bounced, OVERDUE may also be displayed.
Note: when a Sales Order is saved and the customer's credit limit has been exceeded it can be moved into the Terms Hold folder in the Invoice Manager, if appropriate settings have been defined in the Terms Enforcement Rules tab in the Edit Invoice Rules dialog in Sales Invoice Manager. See Terms Enforcement Rules. - Clicking on the 'credit limit panel' will open the SOrder Financial Popup containing the customer's credit details.
 : clicking the 'Margin Info' button (either green tick or warning) will summarise the state of the stock items on the sales order. Clicking 'Yes' to the prompt will display the Profit Dialog warning the user of stock items on the sales order that have suspicious financial information; for example, they have 100% profit margin. It may be that a stock item should have 100% profit margin, however, this is more likely to arise through human error when entering the stock information. This button has two forms:
: clicking the 'Margin Info' button (either green tick or warning) will summarise the state of the stock items on the sales order. Clicking 'Yes' to the prompt will display the Profit Dialog warning the user of stock items on the sales order that have suspicious financial information; for example, they have 100% profit margin. It may be that a stock item should have 100% profit margin, however, this is more likely to arise through human error when entering the stock information. This button has two forms: : is displayed if the stock items on the sales order do not appear to have suspicious financial information, for example, do not have 100% profit margin.
: is displayed if the stock items on the sales order do not appear to have suspicious financial information, for example, do not have 100% profit margin.  : is displayed if stock item(s) on the sales order have suspicious financial information.
: is displayed if stock item(s) on the sales order have suspicious financial information.
- Disc%: if the user enters a value here and clicks the
 button the system will apply the amount entered as discount against each line in the sales order except under the following circumstances when a Stock Item on the Sales Order has Discounts Disabled active.
button the system will apply the amount entered as discount against each line in the sales order except under the following circumstances when a Stock Item on the Sales Order has Discounts Disabled active.
Note: entering a discount in this field will override any discount that has been manually entered against a stock item within the grid. - Delivery (
 /
/ traffic light filter): is the delivery charge currently being applied to this order. The system will apply a delivery charge amount based on certain variables defined in the following areas, in this hierarchy:
traffic light filter): is the delivery charge currently being applied to this order. The system will apply a delivery charge amount based on certain variables defined in the following areas, in this hierarchy:-
[ Keycode ] -
[ Courier Banding ] -
[ Delivery Rates ] -
[ Countries ]
Notes:- Courier Banding MUST be setup before Delivery Rate can automatically evaluate the Sales Order. If the courier is defined manually within the sales order it will only display a delivery charge if there is a valid Delivery Rate setup for that Courier in
[ System Data | Sales Order Processing | Delivery Rates ]. - The user can switch the Delivery on/off using the
 /
/  toggle button. When the switch is
toggle button. When the switch is  (off) a manual delivery amount can be entered.
(off) a manual delivery amount can be entered. - The Delivery can be configured to display Net or Gross prices, for more information see the option "Delivery Price is Net" on System Values - Sales - Delivery .
- Courier Banding MUST be setup before Delivery Rate can automatically evaluate the Sales Order. If the courier is defined manually within the sales order it will only display a delivery charge if there is a valid Delivery Rate setup for that Courier in
-
-
 : if the delivery rate have been changed then this button resets them back to the price the system thinks it should be.
: if the delivery rate have been changed then this button resets them back to the price the system thinks it should be.
Actions / Information
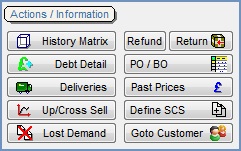
 : clicking on this button displays the History Matrix dialog. This lists all the stock items that the selected customer has bought from a defined point in time by defined periods, either Daily, Weekly, Monthly or Yearly from the start date. All Stock that was bought from the start date will populate the grid in the quantities that they were ordered in. The user can add items by entering the desired quantity in the QTY column and an alternative price in the PRICE column if required, then clicking OK. The LPrice is the Last Price that this customer paid for that stock item.
: clicking on this button displays the History Matrix dialog. This lists all the stock items that the selected customer has bought from a defined point in time by defined periods, either Daily, Weekly, Monthly or Yearly from the start date. All Stock that was bought from the start date will populate the grid in the quantities that they were ordered in. The user can add items by entering the desired quantity in the QTY column and an alternative price in the PRICE column if required, then clicking OK. The LPrice is the Last Price that this customer paid for that stock item.  : clicking on this button will open the Customer Debt Dialog which displays the current customer debt broken down into periods (weekly or monthly), in a similar format to the debtors and creditors section of the accounts screen. Double-clicking on the amounts in the popup will show a breakdown of the invoices that make up the debt amount in the lower grid. The user can double click on any line (Sales Order) in the Debt Drill Down section to open it.
: clicking on this button will open the Customer Debt Dialog which displays the current customer debt broken down into periods (weekly or monthly), in a similar format to the debtors and creditors section of the accounts screen. Double-clicking on the amounts in the popup will show a breakdown of the invoices that make up the debt amount in the lower grid. The user can double click on any line (Sales Order) in the Debt Drill Down section to open it.  : opens the On Order List dialog for the item that is currently focused on in the grid listing all the deliveries due in for the stock item.
: opens the On Order List dialog for the item that is currently focused on in the grid listing all the deliveries due in for the stock item. : can be used for up selling items and cross selling items, for more information see Up/Cross Sell Dialog. The difference between up and cross sell is:
: can be used for up selling items and cross selling items, for more information see Up/Cross Sell Dialog. The difference between up and cross sell is:- Up Sell: to inform the sales operative of an ADDITIONAL or upgrade item the customer might be interested in.
- Cross Sell: is used when a customer orders a stock item that is out of stock or unavailable and that item has alternative 'Cross Sell' items defined against it.
 : prior to the initial save of the Sales Order, the 'Lost Demand' button will delete the focused on or green-selected order line(s). However, unlike the
: prior to the initial save of the Sales Order, the 'Lost Demand' button will delete the focused on or green-selected order line(s). However, unlike the  'delete item' button, it copies details of the stock item to a lost demand table within the system so that lost demand can be analysed in the Sales Summary section of Khaos Control. Lost demand occurs when a customer decides not to purchase an item, usually due to insufficient stock. Recording potentially lost revenue can help you avoid similar situations in the future. If the sales order is saved, then using this button will Lost Demand the whole sales order, see How To: Lost Demand a Whole Sales Order. In this case the items will not display as Lost Demanded in Sales Summary.
'delete item' button, it copies details of the stock item to a lost demand table within the system so that lost demand can be analysed in the Sales Summary section of Khaos Control. Lost demand occurs when a customer decides not to purchase an item, usually due to insufficient stock. Recording potentially lost revenue can help you avoid similar situations in the future. If the sales order is saved, then using this button will Lost Demand the whole sales order, see How To: Lost Demand a Whole Sales Order. In this case the items will not display as Lost Demanded in Sales Summary.
Notes:- You can only 'Lost Demand' items whilst the Sales Order is in Edit mode.
- If the sales order line has been partially assigned or despatched and you are unable to fulfil the remainder of the quantity, the
 button can still be used. In this instance, only the outstanding quantity of the item will be added to the lost demand table for reporting purposes.
button can still be used. In this instance, only the outstanding quantity of the item will be added to the lost demand table for reporting purposes. - Lost demanding a whole sales order by using this button when not in edit mode is normally used when a stock item that is critical to the customer's order is unavailable; instead of ordering an alternative item (or continuing with any remaining items) the customer cancels the whole order, however it can also be used to 'close off' the outstanding stock item quantities should you be unable to fulfil the remainder of the Sales Order. Lost demanding the whole order can also be reported on, whereas simply deleting the order would lose any reporting potential. Khaos Control does not allow whole orders to be reported on in the Sales Summary, as technically there is no longer a sales order, however, there is a Data Query report available, should you wish to view Lost Demand against whole orders.
- Alternatively, the 'Cancel Remaining Quantity' option can be used to set the quantity on the sales order line to that which is already assigned (or has been sent as a part-shipment), removing any back order quantity from existing invoices. This achieves the same result with regards to finalising the sales order, but removes the ability to report on those items which you have been unable to supply the customer.
 : it is possible to open an existing sales order for a customer and multi-select the items to be refunded, see How To: Create and Process a Refund from a Sales Order.
: it is possible to open an existing sales order for a customer and multi-select the items to be refunded, see How To: Create and Process a Refund from a Sales Order.
Note: to refund a whole sales order see How To: Refund a Whole Sales Order. : it is possible to open an existing sales order for a customer and multi-select the items that the customer wants to return, see How To: Create a Return.
: it is possible to open an existing sales order for a customer and multi-select the items that the customer wants to return, see How To: Create a Return. : some businesses will not hold stock of the items the customer is ordering and will back order the items by creating a purchase order with their supplier. This button makes it easy to create a purchase order for the items on the sales order that are not in stock, see How To: Create a Purchase Order to fulfil a Sales Order Back Order requirement. The purchase order can optionally be drop-shipped directed to the customer. If the customer is over their credit limit or overdue, the system warns the user who can either go ahead with the back order or return to the sales order.
: some businesses will not hold stock of the items the customer is ordering and will back order the items by creating a purchase order with their supplier. This button makes it easy to create a purchase order for the items on the sales order that are not in stock, see How To: Create a Purchase Order to fulfil a Sales Order Back Order requirement. The purchase order can optionally be drop-shipped directed to the customer. If the customer is over their credit limit or overdue, the system warns the user who can either go ahead with the back order or return to the sales order.
Note: if the option to Open Supplier in User Permissions is un-ticked then the user will not be able to use this option. : displays the Past Prices dialog showing a list of the times that the currently selected item has been used on previous sales orders or quotations for the customer. This can be used to see the prices that the customer has been charged in the past. Prices within the past prices grid can be double-clicked on if you want to use a price from the list in your sales order. The infomration in the dialog is affected by the option Past Prices Age Limit in
: displays the Past Prices dialog showing a list of the times that the currently selected item has been used on previous sales orders or quotations for the customer. This can be used to see the prices that the customer has been charged in the past. Prices within the past prices grid can be double-clicked on if you want to use a price from the list in your sales order. The infomration in the dialog is affected by the option Past Prices Age Limit in [ System Values | Sales | Pricing ]where you can limit the number of days in the past that the system is evaluating the sales for. : when an SCS parent item is used for promotions such as special offers or associated with a Keycode (see
: when an SCS parent item is used for promotions such as special offers or associated with a Keycode (see [ Promotion | Keycodes ]tab), it can be added to a sales order. However, an SCS parent is not a real stock item, it is just a template that contains variances of similar items; therefore, it cannot be saved on a sales order until it has been defined. This button is used when an SCS parent item is selected in the grid and opens the stock lookup screen so that a child SCS item based on the selected parent can be defined in the sales order. See How To: Define SCS for a Parent Stock Item for more information. : opens the
: opens the [ Customer | Detail | General ]screen for the customer.
Order Status
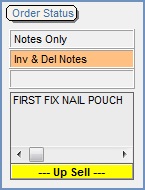
- Notes & Tasks: a reminder that there is a delivery note and/or invoice note in the 'notes' tab. Users may be unaware that there is a note attached and that it could have been inserted by the system based on out-of-date information. Checking the note is still valid is the purpose behind this status panel. Double-click on the panel to go to the
[ Sales Order | Notes ]tab. - Inv & Del Notes: a reminder that there is a delivery note and/or invoice note in the 'notes' tab. You may be unaware that there is a note attached and that it could have been inserted by the system based on out-of-date information. Checking the note is still valid is the purpose behind this status panel. Double-click on the panel to go to the
[ Sales Order | Notes ]tab. - Back Order: indicates that the sales order does not have a full complement of assigned stock, as one or more items (shown as pink lines) have insufficient stock to cover the sale quantity. Back Order sales order can be part-shipped or held in Awaiting Stock in the Sales Invoice Manager until the stock arrives.
- Up Sell: If the item you are focused has an up sell item attached to it then a small table displaying a selection of the up sell items will be displayed. If the user clicks on the table or button then the system will open the Up/Cross Sell Dialog box.
- Cross Sell: If the item you are focused has is out of stock and has a cross sell item attached to it then a small table displaying a selection of the cross sell items will be displayed. If the user clicks on the table or button then the system will open the Up/Cross Sell Dialog box.
Customer
![]()
- URN / Name / Tel: shows the information for the customer for whom the sales order is being raised with the telephone number for easy reference. Double-click on any of these values to go to the customer screen and load this customer's details.
Note: right clicking on the Tel field will allow the user to change the telephone number. - Company Class: the company classification of the customer.
 : opens the Email Address Selection popup listing all contacts and email addresses listed against the contact in the
: opens the Email Address Selection popup listing all contacts and email addresses listed against the contact in the [ Customer | Detail | Address ]screen. An entry can be made in the customer's Communication Log and your default email software will create an email that can be edited before sending. : opens the Email Creator dialog, providing the current customer has an email address entered on their
: opens the Email Creator dialog, providing the current customer has an email address entered on their [ Customer | Detail | Address ]screen, see How To: Email from the Customer/Supplier Screens.-
 or
or  : if using Channel Listings, this will open the order details page for the sales order in a web browser.
: if using Channel Listings, this will open the order details page for the sales order in a web browser.
Note: the image may differ if using your own images for the icons to indicate specific channels, see Channel Listings System Setup.
Stock Values
![]()
For the stock item currently focused on in the grid:
- On Order: the number of stock items on purchase order.
- Assigned: the number of the stock item assigned to orders.
- In Stock: the total number of stock items in stock.
- Available: the number of stock items currently available for sale, i.e. In Stock - Assigned.
- Rel Potential: If a Move With or Build item is added to a sales order, this is the potential figure of the parent item.
 : opens up the customer record limited to the General and Address tabs enabling the user to add new contacts and addresses or edit existing ones. The customer's record must be saved before the sales order can be edited again.
: opens up the customer record limited to the General and Address tabs enabling the user to add new contacts and addresses or edit existing ones. The customer's record must be saved before the sales order can be edited again.- Price From: where the price for the stock item has come from, for example Stock Item, Keycode, Up / Cross Sell, or the name of the Price List (the first 20 characters of the Price List name will be displayed).
If the user has increased, or more likely decreased, the price of an item in the sales order the following button will be displayed to the right of the Stock Values area when the user is focused on the line with the changed price:
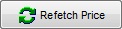 : this sets the price back to the value the system has calculated that it should be for either green selected lines or for the whole order if no lines are green selected.
: this sets the price back to the value the system has calculated that it should be for either green selected lines or for the whole order if no lines are green selected.
If the user if focused on a Move With Parent item or Pack Header in the grid then the stock value details will be replaced by the following button:
-
 : This opens the
: This opens the On Order List Dialogbox which displays all due deliveries and potential figures.
