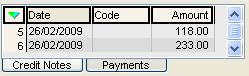Sales Orders Payment Tab
For the Other Action Menu options (press F9 or ![]() ) see Sales Orders Other Actions Menu.
) see Sales Orders Other Actions Menu.
Contents
| |
|
|---|
The [ Sales Order | Payment ] tab is where different methods of payment can be entered. The [ Sales Order | Payment ] tab consists of three areas:
The sales order grid is common to all sales order detail tabs.
If more than one invoice is generated for a sales order then:
- 1st invoice: if the sales order paid amount => invoice amount, then display as paid, otherwise display as not paid.
- 2nd and subsequent invoices: if the sales order paid amount => invoice amount + previous invoice(s) amounts, then display as paid, otherwise display as not paid.
Note: when there are multiple payment lines against an order of varying types (i.e. statement, cash, card etc...), the card payment is always taken last. This is only relevant when payment for the order is being authorised for a part-despatched sales order, generally from the [ Sales Invoice ] screen. On part dispatched Sales Orders the card now only takes the difference between the value of the goods sent + delivery - the value of any vouchers or other payment methods.
Payment Grid Options
The payment grid appears towards the left of the screen's header:
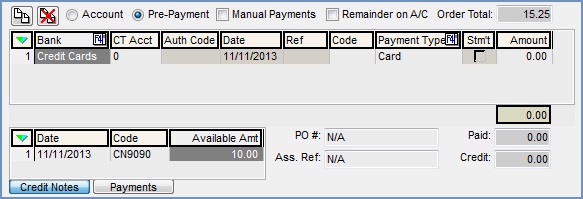
 : add a new pre-payment line to the payment grid.
: add a new pre-payment line to the payment grid.  : deletes a pre-payment line in the payment grid
: deletes a pre-payment line in the payment grid
Note: if no payment lines are green selected then the line currently focused on will be deleted. If multiple payment lines are selected then the system will prompt the user before deleting them.- Account radio button: for an account customer who will settle their account at a later date.
Note: if the customer is already an Account paying customer then this radio button will be automatically selected when the sales order is created for them. If the customer is a pre-paying customer only users with permission can select this option in the sales order, see the Restrict A/C Pay option in[ System Data | Users ]. - Pre-Payment radio button: for sales order is being pre-paid by the customer, these options allow payment line(s) to be generated against the sales order that will be posted into the accounts section when saved.
- Notes:
- By default the radio button selected will be set according to the pay type specified in the customer record
[ Customer | Details | Financial ]screen which is often determined by the Company Class the customer belongs to as payment types can be set against them in the[ System Data | Company | Company Classes ]screen, see How To: Default Sales Order Payment Type by Company Class and How To: Change Default Payment Methods. - If the Restrict A/C Pay checkbox is ticked in
[ System Data | Others | Users ]then the user will not be able to choose the account payment type when raising or editing Sales Orders. If the customer selected is an account customer, then this will be the default payment method, but if another payment type is selected in the sales order the user will be prevented from setting this back to account.
- By default the radio button selected will be set according to the pay type specified in the customer record
- Manual Payments: if the payment amount is to be manually set or overridden if the card is not validated, click on the 'Manual Payments' checkbox and enter the payment value(s) into the 'Amount' column of the grid.
Note: if multiple payments are to make up the sales order then manual payments must be ticked to define the portions of the multiple payments. - Remainder on A/C: allows the user to process a part paid sales order though the Sales Invoice Manager with the remainder of the amount being added to the customer's statement. See How To: Process Part Credit Account Sales Orders.
- Order Total: the total value of the sales order including delivery and VAT.
Payment Grid
- Bank: the name of the bank the payment will go into.
Note: this is set up against payment type in[ System Data | Accounts | System Payment Types ]. - CT Acct: used to define which card transaction account is associated with which bank account. This is setup in
[ System Data | Bank Accounts ]. - Auth Code: the credit card authorisation code.
- Date: the date the payment was made or authorised.
- Ref: code from credit card processing, for example $D1 is card failure, see Payment by Credit Card (F8) below.
- Code: Cheque or Voucher Ref code as entered against the cheque or voucher or if importing payments for sales orders via Actinic Link, the value of the PSP Provider ID column from within the payments CSV file will be entered here.
- Payment Type: the payment type can be changed to the following using F4; when different payment methods are selected for example Cheque, Credit Card or Voucher, the corresponding section that relates to that payment type will appear in the 'Payment by Cheque / Credit Card / Voucher' area to the right of the Payment grid.
- Cash: has no additional detail fields.
- Cheque: has three additional detail fields:
- Cheque Ref: a free text field reserved for the cheque reference.
- Sort Code: for the sort code displayed on the cheque.
- Account Number: for the account number displayed on the cheque.
- Credit Card: please see Payment by Credit Card (F8) below for further information.
- Voucher: has one additional detail field:
- Voucher Ref: a free text field reserved for the voucher reference.
- BACS: has three additional detail fields:
- Payment Ref: a free text field reserved for the BACS reference.
- Sort Code: for the bank sort code.
- Account Number: for the bank account number.
- Stm't: used when credit notes are manually or automatically added as a payment line.
- Amount: the amount that is to be paid using the selected payment method.
Notes:
- When a single line payment method is set by ticking the relevant Cash, Chq, Card & Vch checkboxes, the system will automatically update the received amount in-line with the order total. The exception is the Card payment method which is marked as being paid when the system validates the credit card.
- More than one payment method can be attached to a sales order.
Payment Grid Context Menu
- Goto Customer...: opens the
[ Customer | Detail | General ]screen for the customer linked to the current sales order. - Goto Sales Invoice...: opens the
[ Sales Invoice | Staged Processing ]and inserts the current sales order's code in the 'SO' find box.
Note: if the sales invoice is in Archived Old then all old invoices relating to the order will be displayed in the User Tray. - Goto Source Sales Order: if the document was the result of a return, of a return of a returned item, this operation will open the source sales order.
- Goto Source Return Note: if the document was the result of a return, this operation will open the source return note.
- Authorise Credit Card (Ctrl+ Shift+O) (not in edit mode): the system will attempt to authorise the credit card payment that you are currently focused on and that has a valid amount in the Amount column.
- Manual Authorisation Code (Ctrl+ Shift+M) (only in edit mode): lets the user enter a manual authorization code which is generated from a PDQ machine. Once entered this marks the credit card payment as authorised.
- Pre-Auth Credit Card (not in edit mode): gives the user the ability to pre authorise a customer's credit card for the amount specified on that line. This functionality checks to see whether the customers card has the money to pay the specified amount and if it does then it temporarily allocates it for a period of time (often a week or so depending on bank agreements etc).
- Manual Pre-Auth Card (only in edit mode): manually sets the credit cards payment amount as pre authorised. Essentially the user is telling the system that they ticked the customer's card via a PDQ or similar machine.
- Clear Preauth information (only in edit mode): removes any pre authorisation that has been done or recorded on the system.
- Calculate new payment amount (not in edit mode): calculates and enters the Order Total or the difference if there are multiple payment lines on the orders and inputs an Amount column for credit card payments. It also calculates based on what stock is currently available on the sales order's invoice.
- View Payment Details (not in edit mode): displays the Payment Detail Dialog box.
- Colour Legend: displays the reference colour legend for the payment grid, all colours refer to credit card processing. *Colour Legend: displays the reference colour legend for the payment grid, all colours refer to credit card processing.
- Apply Value Range: allows the user to specify a value that is to be applied to all of the currently selected rows/items for the current column.
- Clear Selection: deselects the currently selected line(s).
Quick Payment Commands
Payment methods can be set using the keyboard. By pressing F9 and then a number between 1 and 4. If this is done in the [ Sales Order | Main ] tab the system opens the [ Sales Order | Payment ] tab with the appropriate payment method selected.
Note: the payment method can be changed.
The quick payment set commands are:
- F9+1 = Payment Type : Cash
- F9+2 = Payment Type : Cheque
- F9+3 = Payment Type : Credit Card
- F9+4 = Payment Type : Account
Notes:- The system will warn the user if the customer is currently a pre-payment customer before trying to set this payment type.
- Only users with permission can change a pre-payment customer to an account customer.
Payment Fields
- PO #: this is where the customer's purchase order reference can be entered. If a customer should always have a purchase order number for their sales orders this can be set as a mandatory using the 'Customer PO code req' option on the customer record, see
[ Customer | Detail | General ]tab. If a customer PO reference is used then it will be shown on the customer's invoice report, the combined invoice report, the customer's statement and on the back order list from within the Sales Invoice Manager. - Ass. Ref: used to record any user definable value to relate the order / invoice / credit note back to another document. This is primarily used to record a web site order reference or for those using Channel Listings it will be the Amazon or eBay order ID. This can be prefixed so order IDs from different channels can be differentiated, see Channel Listings System Setup.
- Paid: This is the total amount that has been paid by the customer using either Cash, Cheque , Credit/Debit Card or Voucher but NOT including and credit notes or payments allocated from the customer statement.
- Credit: This field displays the total credit notes or payment allocation from the customer's statement.
Credit Notes and Payment Grid
This grid allows you to use spare payments on other sales orders. It has two sub tabs which display 'Credit Notes' and 'Payments'.
- Credit Notes sub-tab: displays all credit notes that have been issued to the customer's statement. Credit notes listed on this sub-tab may have been used on other Sales Orders and the system will not let you use them on another order. To add the credit note as a payment drag and drop it from this grid onto the payment line in the payment grid.
Notes:- If the full value of the credit note is not used on an order, the balance cannot be used on another sales order until the first sales order has been issued.
- When a credit note is used on a sales order it will be displayed in this grid until the sales order is issued. Once the sales order is issued the customer's statement is updated and the credit note will be marked as allocated and will therefore not display on future sales orders.
- If the credit note was not used in full, then the balance will be available for future sales orders and will be displayed in the customer's statement tab with a blue background indicating that it has been partially allocated.
- Payments sub-tab: this displays all available amounts outstanding from unallocated / partially-allocated payments that could be linked to this sales order.
An unallocated payment can be allocated to this Sales Order by creating a new line in the Payment Grid and dragging and dropping the 'Available Amount' from the Credit Notes and Payment Grid on the new line.
Payment by Credit Card (F8)
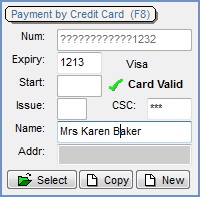
- Number: credit card number. As soon as you tab away from this field, the card number is masked for security reasons. If you, or the customer, wishes to change this for any reason prior to saving the order, click New to create a new card.
Note: When viewing previously entered card details, only the last four digits of the card number are displayed; the other characters are ???. - Expiry: expiry date entered in the format of a 4 digit number depicting the month, then year. For example, an expiry date of May 2012 would be entered as 0512.
- Start: start date entered in the same format as the expiry date.
- Issue: issue number.
- CSC: the three-digit CV2 number which will be displayed as asterisks once the sales order is saved. The CV2 number consists of the rightmost three digits printed on the signature strip on the reverse of the credit card.
- Name: the cardholder's name.
- Addr: the cardholder's address.
Note: to select a different address double-click on this field and select from the listed addresses.
Three buttons appear below the card detail fields:
- Select: Selects an existing payment card from the Credit Card List dialog:
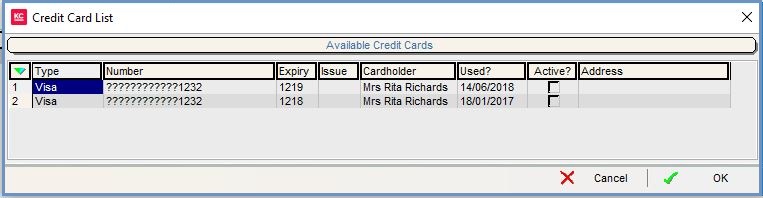
- Copy: Transfers the selected card details to a new credit card record, once the operator has answered "Yes" to the confirm dialog.
- New: Creates a new payment card.
Errors when processing card payments
Should the connection to your card services provider fails when attempting to authorise the transaction, Khaos Control should detect this and display an appropriate error message. See the following:
- Card Processing Database Error
- Card Processing Timed Out
- Card Processing Unidentified Critical Error
- Card Processing Error converting data type varchar to numeric