Update Selected Stock Items...
The Update Selected Stock Items dialog allows the user to updated groups of stock items without having to open each individual stock screen, see How To: Block Update Selected Stock Items. It is accessed by selecting Update Selected Stock Items from the Context Menu in the following screens:
-
[ Stock | List ]screen. -
[ Stock | Web Categories | Categories ]screen.
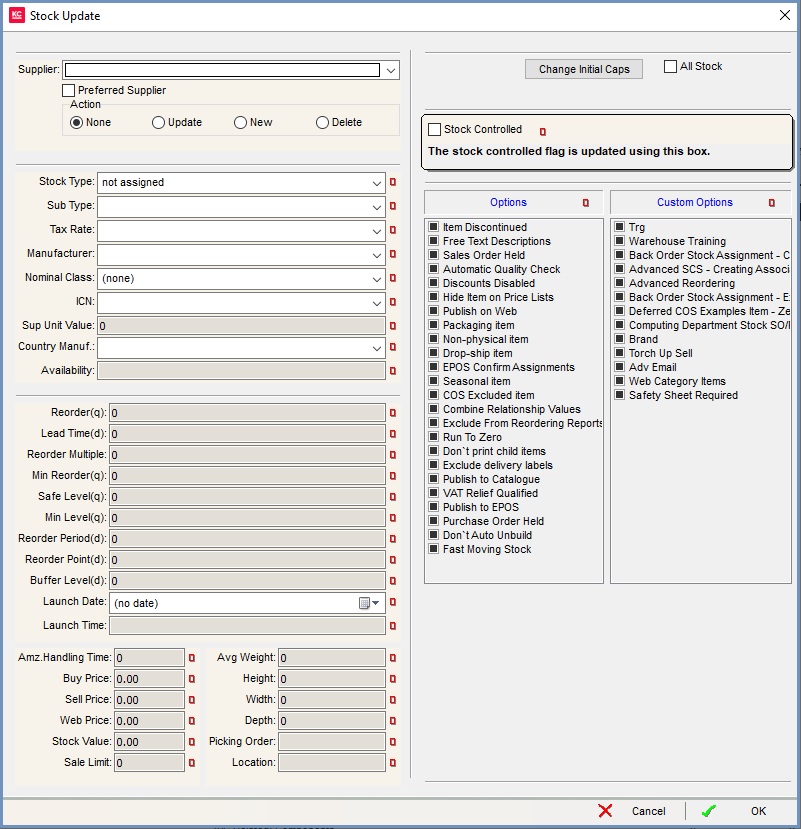
For more detailed information on the following fields please refer to the [ Stock | Detail ] pages. The options are predominantly (![]() /
/![]() traffic light filter) filters.
traffic light filter) filters.
Note: changes will affect all green-selected stock items.
The Supplier options updated the [ Stock | Detail | Suppliers ] screen for the selected stock items.
- Supplier: the drop-down lists all the suppliers on the system for the user to select from. This supplier can then be marked as the preferred supplier for the stock item(s), have their preferred status updated, be added as a new supplier for the stock item(s) or deleted from a stock item(s), depending on the radio button selected below.
- Preferred Supplier: if
 ticked then the supplier selected above will be marked as the preferred supplier.
ticked then the supplier selected above will be marked as the preferred supplier. - Action:
- None: this option is ignored.
- Update: this updates the supplier information, for example making them the preferred supplier.
- New: this adds the supplier to the stock item and if the preferred checkbox is ticked also makes them the preferred supplier.
- Delete: removes the supplier from the stock item.
- Stock Type (Level 2): updates the Level 2 Stock Type as defined in the
[ System Data | Stock | Level 2: Type ]tab. - Sub Type (Level 4): updates the Level 4 Sub Type as defined in the
[ System Data | Stock | Level 4: Sub Type ]tab. - Tax Rate: updates the Tax Rate as defined in the
[ System Data | Accounts | Tax Rates ]tab. - Manufacturer: updates the Manufacturer as defined in the
[ System Data | Stock | Manufacturers ]tab. - Nominal Class updates the Nominal Classification as defined in the
[ System Data | Accounts | Nominal Account Classification ]tab. - ICN: updates the Intrastat Commodity Number as defined in the
[ System Data | International | Intrastat ICN ]tab. - Sup Unit Value: used in conjunction with an Intrastat ICN and defines a specific numerical value.
- Country Manuf: defines the country of manufacture for use with Harmonisation Commodity Codes.
- Availability: overwrites the contents of the Availability field on all selected stock items.
- Reorder (q): updates the Reorder Quantity which is used in the
[ Stock | Reordering | Reordering (Standard) ]tab and the[ System Value | Purchasing | Base Value ]tab. - Lead Time: updates the Lead Time which is used to calculate the Due Date on Purchase Orders.
- Reorder Multiple: updates the Reorder Multiple field in the Stock Control / Other section in the
[ Stock | Detail | Properties ]tab. - Min Reorder(q): updates the minimum reorder quantity in the Stock Control / Other section in the
[ Stock | Detail | Properties ]tab. - Safe Level: updates the Safe Level. For more information, go to the Stock Control / Other section of the
[ Stock | Detail | Propertiestab. This field is also used in the[ Stock | Reordering | Reordering (Standard) ]tab if the[ System Values | Purchasing | Reordering and Safe Level | Safe Level ]is set to Safe/Min level. - Min Level: updates the Min Level. For more information, go to the Stock Control / Other section of the
[ Stock | Detail | Propertiestab. This field is also used in the[ Stock | Reordering | Reordering (Standard) ]tab if the[ System Values | Purchasing | Reordering and Safe Level | Safe Level ]is set to Safe/Min level. - Reorder Period: updates the Advanced Reordering Reorder Period field.
- Reorder Point: updates the Advanced Reordering Reorder Point field.
- Buffer Level: updates the Advanced Reordering Reorder Period field.
- Launch Date: if defined on the
[ Stock | Detail | Properties ]screen, then the system will display warning message if the item is added to a Sale Order prior the defined date. The system will not stop the user adding the item, if this is required then apply the 'Sales Order Held' Stock Option found in the[ Stock | Detail | Options ]tab. - Launch Time: if defined on the
[ Stock | Detail | Properties ]screen, then when performing a stock export either from the Stock screen within Khaos ([ Stock | Other Actions | Export | Export Selected XML ]) or using the ExportStock call from a webservice, will put thelaunch_dateandlaunch_timeinto the exported xml file.
- Amz Handling Time: define the Amazon handling time per stock items, which will then be included within the call to Amazon, (This option is a legacy field and no longer used in Khaos Control.)
- Buy Price: sets the default price as defined on the
[ Stock | Detail | Properties ]tab. For supplier specific individual or bulk buy price updates please go to either the[ Stock | Detail | Suppliers ]tab or[ Supplier | Detail | Supplier Summary | Supplier Stock ]tabs. - Sell Price: updates the Sell Price. For more information go to the Pricing section in the
[ Stock | Detail | Properties ]tab. - Web Price: updates the Web Price definition on the
[ Stock | Detail | Properties ]tab. - Stock Value: updates all selected stock items Stock Value. Be very careful when change stock values en masse.
- Sale Limit: updates the Sales Order Discount Limit %. For more information go to the Pricing section in the
[ Stock | Detail | Properties ]tab.
- Avg Weight: updates the Average Weight. For more information go to
[ Stock | Detail | Properties ]tab. This can be used to calculate the total weight of an order and can be used to calculate Courier options. - Height: updates the Height of the items.
- Width: updates the Width of the items.
- Depth: updates the Depth of the items.
- Picking Order: updates the Picking Order. For more information, go to the Stock Control / Other section of the
[ Stock | Detail | Properties ]tab. - Location: updates the Location. For more information, go to the Stock Control / Other section of the
[ Stock | Detail | Properties ]tab.
 : change the the initial letters to capitals on all stock items in the system regardless of what item the user has currently selected. This ignores any the Stock Description Case settings in the
: change the the initial letters to capitals on all stock items in the system regardless of what item the user has currently selected. This ignores any the Stock Description Case settings in the [ System Values | Stock | Defaults & Properties ]screen, although all new items Case will still be controlled by that option.
Note: Initial Caps Is Best Described With This Sentence.- All Stock: when changing the initial capitals of your stock does this apply to all stock or the stock selected in the
[ Stock | List ]screen.
- Stock Controlled: allows the user to turn on or off stock control for any selected item.
- WARNING: Extreme caution must be used when using this stock update option. All stock movements and will be removed from the system and no accounting stock adjustment journals will be performed.
- Options: listed on the
[ Stock | Detail | Options ]tab. The Options area uses tristate options. Please see the following descriptions regarding their use: Tristate ignore: If this state is selected then the corresponding option will NOT be changed.
Tristate ignore: If this state is selected then the corresponding option will NOT be changed. Tristate on (yes): the corresponding option WILL be applicable.
Tristate on (yes): the corresponding option WILL be applicable. Tristate off (no): the corresponding option will NOT be applicable.
Tristate off (no): the corresponding option will NOT be applicable.
- Custom Options: the above tri-state options apply to the same effect to the custom options as defined in the
[ System Data | Stock | Custom Stock Options ]screen.
