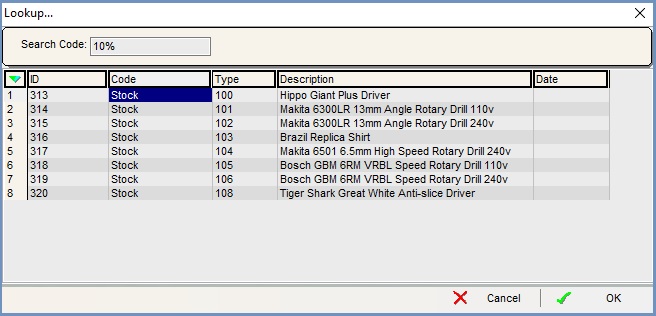Universal Lookup
What is the Universal Lookup?
The Universal Lookup allows users to find references with a given ID, for example entering a consignment number will return the sales invoice number associated with it. Double-clicking on one of the results will display the relevant document or record.
What are the Benefits of Using the Universal Lookup?
The benefits of using the Universal Lookup are:
- Using short-cut keys it is very quick to lookup a reference that a customer (or supplier) has given you without indicating what the number is related to (Sales Order/Sales Invoice etc).
- Wildcards can be used in the searches to see a list of all codes that that either start or end with the specified values.
- Cheque reference numbers can be found and and the customer or supplier associated with the cheque payment can be located.
Note: cheque reference numbers must be entered in sales orders or when creating cheque payments to suppliers for this to work. - Users can search for courier consignment numbers if using them.
Where is the Universal Lookup?
The Universal Lookup can be found from the Relationship Management menu found at the top of the screen. It can also be accessed by using the short-cut keys Ctrl+ Shift+L.
The Universal Lookup
The Universal Lookup comprises the Search Code field and the grid. The value the user wishes to search for is entered in the Search Code. The options for what values can be searched for are in the Value Entered column in the table below:
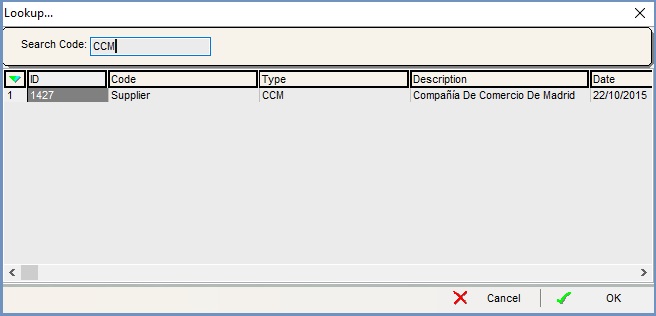
| Value Entered | ID | Code | Type | Description | Date |
|---|---|---|---|---|---|
| Supplier's URN | Supplier's ID (primary key) | Supplier's URN | Supplier | Company Name | Date the supplier was created |
| Purchase Order Code | Purchase Order ID (primary key) | Purchase Order Code | POrder | Supplier's Company Name | Date the purchase order was created |
| Delivery Note Code | Delivery Note ID (primary key) | Delivery Note Code | Del Note | Supplier's Company Name | Date the delivery note was created |
| Supplier Return Code | Supplier Return ID (primary key) | Supplier Return Code | S/Return | Supplier's Company Name | Date the supplier return was created |
| Purchase Invoice Reference your supplier's invoice reference (manually entered) | Purchase Invoice ID (primary key) | Purchase Invoice Reference your supplier's invoice reference (manually entered) | P/Invoice | Supplier's Company Name | Date the purchase invoice was created |
| Customer's URN | Customer's ID (primary key) | Customer's URN | Customer | Company Name | Date the customer was created |
| Sales Order Code | Sales Order ID (primary key) | Sales Order Code | SOrder | Customer's Company Name | Date the sales order was created |
| Sales Invoice Code | Sales Invoice ID (primary key) | Sales Invoice Code | S/Invoice | Customer's Company Name | Date the sales invoice was printed or created if not printed |
| Sales Return Code | Sales Return ID (primary key) | Sales Return Code | C/Return | Customer's Company Name | Date the sales order was created |
| Cheque Reference number (Customer payment) | Payment Reference ID (primary key) | Cheque Reference number | S/Payment | Customer's Company Name | Date of the payment |
| Cheque Reference Code (Supplier payment) | Payment Code ID (primary key) | Cheque Reference Code | P/Payment | Supplier's Company Name | Date of the payment |
| Courier Consignment Reference number | Sales Invoice ID (primary key) | Courier Consignment Reference number | S/Invoice consign | Customer's Company Name | Date the sales invoice was printed or create if not printed |
| Stock Code | Stock ID (primary key) | Stock Code | Stock | Stock Short Description | no date displayed |
| Sales Order Associated Reference | Sales Order ID (primary key) | Sales Order Code | SOrder | Customer's Company Name | Date the sales order was created |
| Purchase Order Associated Reference | Purchase Order ID (primary key) | Purchase Order Code | POrder | Supplier's Company Name | Date the purchase order was created |
How to use the Universal Lookup
Using Short-Cut keys
- Select the code and press Ctrl+C to copy the code from within Khaos Control, an email or document. (Optional)
- Press Ctrl+ Shift+L.
- Enter the code, for example customer URN.
Note: if you copied the code in step 1 press Ctrl+V to paste it in the Search Code field. - Press Enter to display the results in the grid.
- Press Tab to move to the grid.
Note: use the Tab to move between the cells in the grid or use the directional arrows on your keyboard. - Press Ctrl+ Enter to open the record or document.
Using the Mouse
- Click on Relationship Management menu at the top of the screen.
- Select Universal Lookup form the options.
- Enter the value in the Search Code field.
- Press Enter.
- Double click an entry in the grid to open the record or document.
Using a Wildcard
- Press Ctrl+ Shift+L.
- Enter the code with the wildcard %, for example:
- 1% to find all items that start with 1, see image below.
- %1 to find all items that end in 1.
- Press Enter to display the results in the grid.
- Press Tab to move to the grid.
- Press Ctrl+ Enter to open the record or document.
Note: the Code column for Type S/Invoice consign displays the sales invoice number but has searched on the consignment number which in the above cases starts with a 1.