Customer Import Checklist
- WARNING: The Customer Import Checklist has limited functionality and it is recommended that if you want to import customer information to either create new customers or update existing ones, you use the Customer Import Tool.
Please email Development if you would like more information about the import tool.
| | Importing Customers is an Advanced User feature. Please ensure you understand the options on the Import Screen, understand the process, read all the instructions and backup your data before use. |
Importing Customers
- Open
[ System Data | Company | Company Classes ]and create a temporary company class. - Close all screens.
- Open a Customer screen.
- Display the drop-down 'Other Actions' menu either by pressing F9 or clicking the down arrow immediately to the right of the
 green circle with a white cross icon at the top of the button bar.
green circle with a white cross icon at the top of the button bar. - Select "Import Data from Mailing List".
- Press Ctrl+N or click
 .
.
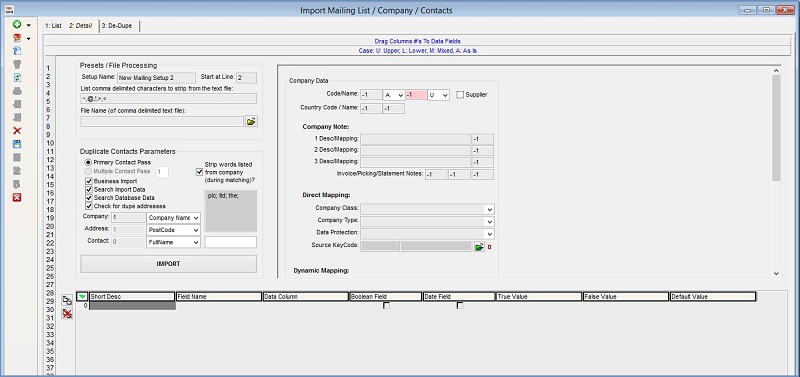
- Enter a setup name.
- Enter the start line number for the imported data.
- Select the CSV filename.
- Untick the "Business Import" check box.
Note: if you have multiple contacts listed against a company then leave this ticked. - Make sure the "Supplier" checkbox (in the top left) is not ticked.
- Enter the column numbers for the fields required.
- Check the capitalization is as required (U=upper case, L=lower case, M=mixed, A=as is). Where the field does not have an associated case select drop down it will be imported 'as-is'.
- Apply the temporary company class.
- Press Ctrl+S or click
 to save the import details.
to save the import details. - Click on the
 button.
button. - In the Warning popup click on 'OK'.
- Click on 'Yes' to begin the import in the next warning message.
- In the Import Data popup click on 'Yes'.
- In the Process records in Batches click as appropriate, if 'Yes' enter the number per batch.
- In the next Confirm popup select as appropriate.
- Check the information popup, then click on 'Ok'.
Note: if there are any errors there will be a message detailing them. - Check that the records have been imported as required.
Note: you may get different messages depending on the file that you are importing.
Importing Suppliers
| | Importing Suppliers is an Advanced User feature. Please ensure you understand the process, read all the instructions and backup your data before use. |
Repeat the process detailed above but check both the "Business import" and "Suppliers" check boxes.
Applying a new company class to the imported records
- Open a Customer screen.
- In the List screen's grid find and green-select all the records you wish to block change.
- Click on the
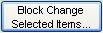 button.
button. - The Update Selected Items Dialog will be displayed.
- Change the traffic light from red
 to green
to green  adjacent to the Company Class option.
adjacent to the Company Class option. - Select the new customer classification from the Company Class drop down.
- Click on 'OK'.
- In the Confirm popup click on Yes to Update all selected company records....
