Customer Import Detail Tab
Contents
| | Importing Data from a mailing list is an Advanced User feature. This procedure requires you to have either Admin or HQ permission. |
Overview
The [ Customer | Import | Detail ] tab allows the importing of customer, or supplier, records into Khaos Control by matching up fields in Khaos Control with those in the import file. For a step-by-step guide to importing data see How To: Import Mailing List.
The import process can identify and process multiple contacts for a company, so all contacts for a company can be imported together. Each entry will share common company information that will be used to match which company the contact information should be added to. This process also allows the adding of multiple addresses' against a company.
Notes:
- The import is only designed to work with files of up to 50 columns. Whilst files with more than 50 columns can be used, data in columns 51 onwards will not be imported.
- Blank fields will not be imported.
| |
|
|---|
Customer Import Detail Tab
The [ Customer Import Detail ] tab contains five main areas:
- Column of line numbers: are used to match the column of the data that is going to be imported with the field in Khaos Control.
- Presets / File Processing: are used to define the file that contains the data to be imported.
- Duplicate Contacts Parameters: defines how the data is going to be imported.
- Company Data, Address Data and Contact Data: allows the user to match data to be imported with a field in Khaos Control using the numbers column on the left.
- Grid: allows new fields (i.e. not listed in the Company Data, Address Data and Contact Data area) to be imported into a company table for example website, date created or tax reference.
Please note: only the Company table can be updated from the grid. The Address and Contact tables in the database can only be updated from the Address and Contact Data areas of this screen.
Column of Line Numbers
The numbers in the column on the left of the Customer Import Detail tab can be dragged and dropped onto the Data Fields. The numbers represent the column of the data being imported that will be entered into the Khaos Control field.
Please note: as above, the import is only designed to work with files of up to 50 columns. Whilst files with more than 50 columns can be used, data in columns 51 onwards will not be imported.
Presets / File Processing
- Setup Name: the name of the import setting so it can be used for future imports, for example 'initial customer import'.
- Start at Line: the line to start reading the information in from, typically line 2 if there are headers in the file.
- List comma delimited characters to strip from the text file: remove the characters listed from the import, for example ~,@,!,>,<.
- File Name (of comma delimited text file): the file containing the data to be imported located using the
 button.
button.
- Update Existing Records: when this option is set and Company data is imported into Khaos Control, no fields will be changed against a Company when importing new Addresses and Contacts for a Company which already exists, only those Addresses / Contacts which are new records will be created and will not impact any of the existing records.
| |
The company importer works by:
|
|---|
Duplicate Contacts Parameters
- Primary Contact Pass radio button (default=on): the Company and Company Code drop-down are enabled.
- Multiple Contact Pass radio button: this item has been deprecated.
- Business Import checkbox:
- TICKED: will import lists that contain multiple contacts against individual addresses. If using this option you MUST have a company code in your import file.
- UNTICKED: will import each entry as a separate contact and address which may lead to duplicates.
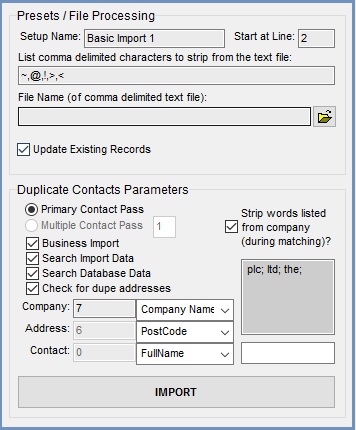
- Search Import Data checkbox: will search the import file for any duplicate company records.
- Please Note: Search Import Data must be ticked if you are importing multiple addresses or contacts against the company.
- Search Database Data checkbox: will search the Khaos Control database for any duplicate company records.
- Check for dupe addresses checkbox: search for any duplicate addresses against the database.
- Company drop down options these options are only available when the Business Import checkbox is ticked:
- Company Name
- Company Code
- Address drop down options used when the Business Import checkbox is not ticked:
- Address Line 1
- Address Line 2
- Locality
- Town
- County
- PostCode
- Telephone
- Contact drop down options used when the Business Import checkbox is not ticked:
- Forename
- Surname
- Direct Phone
- Mobile
- Fax
- JobTitle
- FullName
- Strip words listed from company (during matching)?: if ticked the words in the box below will be stripped from the company information during the import. It is used when your data has extra-unneeded characters, for example quotes, these can be listed here so they are ignored by the system and not entered into the database. To add flexibility certain processes are performed on the matching data to exclude any common difference in formatting, extra spaces and common words are removed during the comparison. For this reason a user-defined list is provided where industry specific words can be added to this process. By default words like, "ltd", "plc", "the" are excluded.
Notes:
- Add the text you wish to exclude but entering the following text in the light grey text field, e.g. "sons", or "bros." and Enter. This box . The new word will be added to the list.
- To remove words from the list, move the mouse cursor over the text you wish to remove, and double-click to select the text, then right-click and choose remove selected from the options menu displayed.
 button: starts the import process.
button: starts the import process.
Using the Duplicate Contacts Parameters
To effectively match the correct information to the correct company the user must select which fields the system uses to perform the comparison. This is done for the company, address and the contact information. In the case of Company comparison, the options are limited to either the company name or the company code (URN). Any field within the Address data can be used for matching and for the contact information only the contact title is excluded as an option here. The more unique the data within the selected field the greater the accuracy of the matching process. The matching fields are chosen via the drop down lists in the Duplicate Contacts Parameters group. If a field is selected it must have an appropriate mapping otherwise there will be insufficient data to perform the comparison.
Company Data, Address Data and Contact Data
This area contains boxes (fields) which the user is able to drag and drop or enter the column number to indicate which column in the data being imported that matches the field name.
Note: the options for the Case drop-down are:
- U: Uppercase
- L: Lowercase
- M: Mixed case
- A: As Is
Company Data
- Code/Name:
- Code: (Case drop-down) (default=AsIs): Company code (URN).
- Name: (Required) (Case drop-down) (default=Upper): Company name.
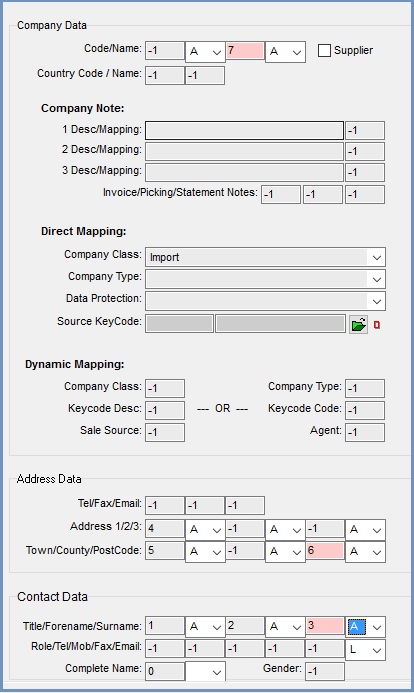
- Supplier checkbox: if ticked the information refers to a supplier.
- Country Code/ Name:: allows the user to drop the column number for either the country code OR the country name.
- Company Note: adds the information in the fields below into the General Customer Notes field in the
[ Customer | Detail | CRM | Customer Relationship Management | Free Text Notes ]screen.- 1 Desc/Mapping:
- 2 Desc/Mapping:
- 3 Desc/Mapping:
Tip: add a space after entering the description so when the information is imported there is a space between the description and the entry.
- Invoice/Picking/Statement Notes:
- Invoice: column number for the invoice note which will populate the Invoice Note in the
[ Customer | Detail | CRM | Customer Relationship Management | Free Text Notes ]screen.. - Picking: column number for the picking note which will populate the Delivery Note /Picking List Note in the
[ Customer | Detail | CRM | Customer Relationship Management | Free Text Notes ]screen. - Statement: column number for the statement note which will populate the Statement Note in the
[ Customer | Detail | CRM | Customer Relationship Management | Free Text Notes ]screen.
- Invoice: column number for the invoice note which will populate the Invoice Note in the
Direct Mapping
Direct Mapping allows the user to select an existing Company Class, Company Type, Data Protection and Keycodes that are setup on the system.
- Company Class drop-down: lists all available Company Classes.
Note: it is useful to set up a company class specifically to hold imported customers or suppliers. Once ticked to ensure the import was successful the companies can be block changed to another company class. - Company Type drop-down: lists all available Company Types.
- Data Protection drop-down: lists all the Data Protection options available.
- Source KeyCode (
 /
/ traffic light filter): the green folder opens the Keycode lookup allowing a Keycode to be selected.
traffic light filter): the green folder opens the Keycode lookup allowing a Keycode to be selected.
Dynamic Mapping
Dynamic Mapping allows the user to specify the column number and the system will create any new options, for example a new company class that does not already exist on the system.
Notes:
- The system will match the entries verbatim so they MUST be exactly the same including spaces and case.
- If the entry matches exactly, for example the company class, it will assign that to the company record.
- Company Class: the company class that the companies being imported will be assigned to.
- Company Type: the company type attached to a company record.
- Keycode Desc: ---OR--- Keycode Code: the column number that is either the Keycode Description or the Keycode Code field. This will indicate the column in the data to be imported to match the Keycode description to code.
- Sale Source: the sales source attached to a company record.
- Agent: the agent attached to a company record.
Address Data
- Tel/Fax/Email
- Tel: the company's telephone number.
- Fax: the company's fax number.
- Email: the company's main email address.
- Address 1/2/3:
- Address 1: (Case drop-down) (default=Uppercase): Address line 1 for the company.
- Address 2: (Case drop-down) (default=Uppercase): Address line 2 for the company.
- Address 3: (Case drop-down) (default=Uppercase): Address line 3 for the company.
- Town/Country/PostCode:
- Town: (Case drop-down) (default=Uppercase): the company address town.
- Country: (Case drop-down) (default=Uppercase): the company address county.
- Postcode: (Required) (Case drop-down) (default=Uppercase): the company address postcode.
Contact Data
- Title/Forename/Surname:
- Title: (Case drop-down) (default=Upper-case): the contact's title.
- Forename: (Case drop-down) (default=Upper-case): the contact's forename.
- Surname: (Required) (Case drop-down) (default=Upper-case): the contact's surname.
- Role/Tel/Mob/Fax/Email:
- Role: the contact's role within the company.
- Tel: the contact's telephone number.
- Mob: the contact's mobile phone number.
- Fax: the contact's faxe number.
- Email: (Case drop-down) (default=Lower case): the contact's email address.
- Complete Name: (Case drop-down) (default=Upper-case): the contact's whole name, for example 'Mr Fred Smith'.
- Gender: the contact's gender.
User Defined Company Data Grid
Adding new rows to this grid allows the user to map fields in the Company table with columns in the data to be imported.
Please note: only the Company table can be updated from the grid. The Address and Contact tables in the database can only be updated from the Address and Contact Data areas of this screen.
- WARNING: This functionality assumes a knowledge of Company table's structure and should only be used by users that are certain with regards to field names and data types.
- Short Desc (Optional): the name the users wish to know the field as.
- Field Name (Required): the name of the field in the Company table that the data is being imported into.
- Data Column (Required):the column in the CSV file where the data can be found.
- Boolean Field (Optional) checkbox: used in conjunction with the True, False and Default fields.
- Date Field (Optional) checkbox: used to indicate that the field is a date and not being entered in the format YYYY-MM-DD.
- True Value (Optional): used in conjunction with the Boolean Field. Value would be -1 for true.
- False Value (Optional): used in conjunction with the Boolean Field. Value would be 0 for false.
- Default Value (Optional): used in conjunction with the Boolean Field.
