Delivery (Goods-In) Quality Check Tab
For the Other Action Menu options (press F9 or  ) see Purchasing Other Actions Menu.
) see Purchasing Other Actions Menu.
Contents
Overview
The Quality Check screen is used to view items marked as requiring a manual (as opposed to automatic) quality check in their [ Stock | Detail | Options ] screen once they have been moved into the upper grid of the delivery note. For a visual guide of where the Quality Check screen fits into the purchasing process see the Purchasing Process.
Notes:
- If the QC is saved with some items having failed their QC check, then these items will be classed as quarantined by the stock control system.
- If using Warehouse Control see How To: Book Stock Items that require Manual Quality Checking into a Warehouse.
The 'Quality Check' tab contains two areas:
Action/Filters
- Delivery Details
- DN Code: the Delivery Note code automatically populated by the system.
- Date: the date the quality check was performed.
- DN Code: the Delivery Note code automatically populated by the system.
- Supplier Details
- URN: the suppliers URN.
- Supplier: the suppliers name.
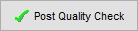 : books quality checked items into stock (i.e. available or quarantined).
: books quality checked items into stock (i.e. available or quarantined).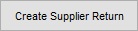 : create a supplier return for the items that have failed quality check.
: create a supplier return for the items that have failed quality check.
Quality Check Grid
- Stock:
- Code: the stock code for the stock item.
- Description: stock item description.
- Quantity:
- Ordered: quantity ordered on purchase order.
- Delivered: actual quantity delivered.
- Passed: the number of stock items passed quality check.
- Failed: the number of items that have failed quality check.
Note: users can enter the number of items that have failed or passed and the system will enter the balance in the appropriate column.
- Note: a free text field allowing the user to enter a note against the item, for example the reason the items failed quality checking.
- Goto Stock Item: opens the
[ Stock | Detail | Properties ]screen for the selected stock item. - Goto Purchase Order: opens the corresponding purchase order for item on the quality check.
- Colour Legend: opens the Colour Legend dialog which informs the users of what certain highlights in the grid represent.
- Apply Value Range: allows the user to specify a value that is to be applied to all of the currently selected rows/items for the current column.
- Clear Selection: deselects the currently selected line(s).
